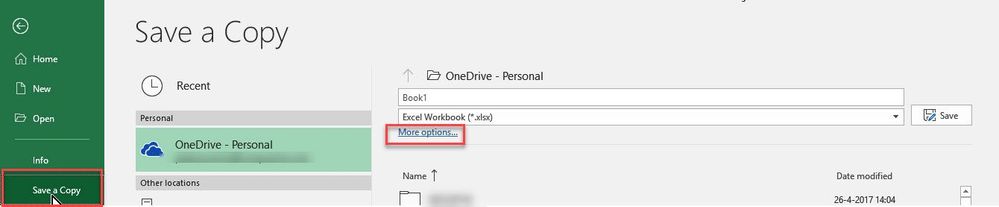- Home
- Microsoft 365
- Excel
- Re: Creating Read-Only Files on Version 1905
Creating Read-Only Files on Version 1905
- Subscribe to RSS Feed
- Mark Discussion as New
- Mark Discussion as Read
- Pin this Discussion for Current User
- Bookmark
- Subscribe
- Printer Friendly Page
- Mark as New
- Bookmark
- Subscribe
- Mute
- Subscribe to RSS Feed
- Permalink
- Report Inappropriate Content
Jun 27 2019 03:19 AM
On previous versions of Excel, I used the file read-only option quite extensively. This allows anyone to click on an Excel file to open it, whereby a password prompt appears. Entering the password allows the user full read/write access. If you don't have the password, you can click on 'Read Only'. The file will then open but it will not allow the file to be saved under the same name, only as 'Save as'.
Our office was recently upgraded to Office 365pro version 1905. The whole protection scheme appears to have been changed. I have spent the last couple of hours trying to get one of the many new permutations (some with cryptic descriptions) that corresponds to the option described above. However, this no longer seems to be available. I can set a file so that it can only be opened with a password (but then those without the password can't open it), I can set a workbook so that certain sheets can be protected (but can;t stop them creating new sheets), I can set a sheet so that certain cells can be protected (ditto), and I can set a workbook so that certain named email addresses have access (which restricts it from general access). But I can't seem to simply write-protect a whole file any more while still allowing anyone to open it.
Is there some way of doing this on version 1905 that I'm not aware of?
Additionally, is there a way for me to change the existing password on older Excel files versions that have the old read-only file protection enabled without losing this function?
Thanks to anyone who can help.
- Labels:
-
Excel
-
Office 365
- Mark as New
- Bookmark
- Subscribe
- Mute
- Subscribe to RSS Feed
- Permalink
- Report Inappropriate Content
Jun 27 2019 04:55 AM
@craig1965 If you click File, Save a Copy you can click the More options link:
After that, the normal save dialog opens and you can click the Tools drop-down:
- Mark as New
- Bookmark
- Subscribe
- Mute
- Subscribe to RSS Feed
- Permalink
- Report Inappropriate Content
Jun 27 2019 04:58 AM
Solution- Mark as New
- Bookmark
- Subscribe
- Mute
- Subscribe to RSS Feed
- Permalink
- Report Inappropriate Content
Jun 27 2019 05:09 AM
Accepted Solutions
- Mark as New
- Bookmark
- Subscribe
- Mute
- Subscribe to RSS Feed
- Permalink
- Report Inappropriate Content
Jun 27 2019 04:58 AM
Solution