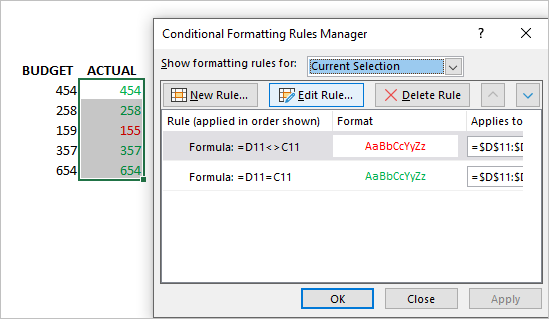- Home
- Microsoft 365
- Excel
- Copying Conditional formatting with relative cell referencces in the formula desn't work
Copying Conditional formatting with relative cell referencces in the formula desn't work
- Subscribe to RSS Feed
- Mark Discussion as New
- Mark Discussion as Read
- Pin this Discussion for Current User
- Bookmark
- Subscribe
- Printer Friendly Page
- Mark as New
- Bookmark
- Subscribe
- Mute
- Subscribe to RSS Feed
- Permalink
- Report Inappropriate Content
Aug 08 2017 08:30 AM
I have a cell H19 conditionally formatted "Format values where this formula is true" with: ="h19>$C$19" and then the colour green
When I copying the cell with Format Painter to cells H20 to H90, the formula doesn't change the relative reference to h20, h21.. h90 etc.. It stays as h19.
What am I doing wrong?
- Labels:
-
Excel
-
Formulas and Functions
- Mark as New
- Bookmark
- Subscribe
- Mute
- Subscribe to RSS Feed
- Permalink
- Report Inappropriate Content
Mar 09 2020 10:24 PM
- Mark as New
- Bookmark
- Subscribe
- Mute
- Subscribe to RSS Feed
- Permalink
- Report Inappropriate Content
Mar 10 2020 07:10 AM
Okay, I'm trying these methods, and it's not working for me. In my case, I have 2 columns with values, A and B. Column A contains fixed values. Column B has values either entered manually, or from a formula.
Example:
1413 | 1794 |
| 82 | 82 |
| 37 | 37 |
| 324 | 458 |
For cell B1, I have the following two conditional formats applied:
| Rule (applied in order shown) | Format | Applies to |
| Cell Value = $A$1 | AaBbCcYyZz | =$B$1 |
| Cell Value <> $A$1 | AaBbCcYyZz | =$B$1 |
So I'm chaging the text color of B1 to green when the value matches A1, or red if it doesn't match.
I need to copy both formatting rules to the rest of column B, with each cell referencing it's A column counterpart. Example of how it should look:
1413 | 1794 |
| 82 | 82 |
| 37 | 37 |
| 324 | 458 |
None of the formatting copy methods I've tried are working. Each one is retaining the original A1 cell value comparison.
Am I missing something, or have I overlooked a step?
- Mark as New
- Bookmark
- Subscribe
- Mute
- Subscribe to RSS Feed
- Permalink
- Report Inappropriate Content
Mar 10 2020 08:27 AM
It shall be relative reference for the row, e.g. Cell Value = $A1. Otherwise you always compare with the value in A1.
- Mark as New
- Bookmark
- Subscribe
- Mute
- Subscribe to RSS Feed
- Permalink
- Report Inappropriate Content
Mar 10 2020 08:41 AM
Thank you for calling out the one subtle difference that allows the format painter to retain relative references!
For those still confused, notice the differences to the rule cell values as shown below:
Original Rules
| Rule (applied in order shown) | Format | Applies to |
| Cell Value = $A$1 | AaBbCcYyZz | =$B$1 |
| Cell Value <> $A$1 | AaBbCcYyZz | =$B$1 |
New Rules
| Rule (applied in order shown) | Format | Applies to |
| Cell Value = $A1 | AaBbCcYyZz | =$B$1 |
| Cell Value <> $A1 | AaBbCcYyZz | =$B$1 |
Changing $A$1 to $A1 allowed the format painter to paste relative values to rest of the cells.
Thanks for you your help @Sergei Baklan
- Mark as New
- Bookmark
- Subscribe
- Mute
- Subscribe to RSS Feed
- Permalink
- Report Inappropriate Content
Mar 17 2020 12:11 AM
Hi Rob, how did you manage to copy the formula and apply it to the other rows without the formula using the original cell.value as the reference?
- Mark as New
- Bookmark
- Subscribe
- Mute
- Subscribe to RSS Feed
- Permalink
- Report Inappropriate Content
Jun 05 2020 10:18 PM
Sorry, but that was so long ago, I have no idea. It just had something to do with making sure my references were relative.
- Mark as New
- Bookmark
- Subscribe
- Mute
- Subscribe to RSS Feed
- Permalink
- Report Inappropriate Content
Jun 28 2020 06:52 PM
- Mark as New
- Bookmark
- Subscribe
- Mute
- Subscribe to RSS Feed
- Permalink
- Report Inappropriate Content
Jul 07 2020 10:06 PM
I've come back to this mid-year to update the spreadsheet some for my wife.
I am new to conditional formatting but have tried to follow the example - even typing your example letter by letter in the CF Rule Manager.
It' not working for me.
Rule
Formula ="d13>BUDGET!D13"
Format
RED text, red Fill
Applies to:
Summary!$D$13:$D$52,Summary!$E$13:$E$52,Summary!$F$13:$F$52,Summary!$G$13:$G$52,Summary!$H$13:$H$52,Summary!$I$13:$I$52,Summary!$J$13:$J$52,Summary!$K$13:$K$52,Summary!$L$13:$L$52,Summary!$M$13:$M$52,Summary!$N$13:$N$52,Summary!$O$13:$O$52
Nothing happens on the Summary Sheet cells that I am trying to CF.
Perhaps you see something obvious [to you] that might assist me.
- Mark as New
- Bookmark
- Subscribe
- Mute
- Subscribe to RSS Feed
- Permalink
- Report Inappropriate Content
Jul 08 2020 09:10 AM
- Mark as New
- Bookmark
- Subscribe
- Mute
- Subscribe to RSS Feed
- Permalink
- Report Inappropriate Content
Jul 11 2020 01:53 PM
I'll try that. I am completely unaware the " " is required. Nor do I understand their operation.
But, I'll try it. Thanks again.
- Mark as New
- Bookmark
- Subscribe
- Mute
- Subscribe to RSS Feed
- Permalink
- Report Inappropriate Content
Jul 11 2020 02:07 PM
Perhaps you may submit sample file removing all extra and sensitive information
- Mark as New
- Bookmark
- Subscribe
- Mute
- Subscribe to RSS Feed
- Permalink
- Report Inappropriate Content
Jul 13 2020 11:12 AM
I just figured this out. If you copy the cell with conditional formatting and paste it TO ONE OTHER CELL it retains the conditional formatting and changes it relative to the cell.
If you copy and paste it TO A RANGE of cells, it does NOT change the cell relative to the others.
This means you have to ctrl+C/V a bunch of times to do a range, but it takes less time than going through the conditional formatting section and updating and achieves what you want.
- Mark as New
- Bookmark
- Subscribe
- Mute
- Subscribe to RSS Feed
- Permalink
- Report Inappropriate Content
Jul 15 2020 08:39 PM
@Roger Dance I spent hours trying to figure this out. I finally came across a video that actually gave me the information I was looking for:
- Mark as New
- Bookmark
- Subscribe
- Mute
- Subscribe to RSS Feed
- Permalink
- Report Inappropriate Content
Jul 15 2020 11:37 PM
- Mark as New
- Bookmark
- Subscribe
- Mute
- Subscribe to RSS Feed
- Permalink
- Report Inappropriate Content
Jul 16 2020 01:52 PM
@CStendardo I watched that video, thanks. And the one after it on 8 COnditional Formatting Tips and was able to work out the issue . Success.
Best tip from video was to craft the conditional test in an adjacent cell to determine if it evaluates TRUE or not. Then copy that working formula to the window inside Conditional Formatting to enter the formula correctly.
I was able to select a column of number and then enter the conditional formatting function successfully. I then selected the working formatted column's rows and used the PAINTER icon tool to copy that formatting to other columns.
- Mark as New
- Bookmark
- Subscribe
- Mute
- Subscribe to RSS Feed
- Permalink
- Report Inappropriate Content
Sep 30 2020 08:06 PM
| BUDGET - C | ACTUAL - D |
| 454 | 454 |
| 258 | 258 |
| 159 | 155 |
| 357 | 357 |
| 654 | 654 |
Two Rules: formulas
=D11:D15<>C11:C15 Red
=D11:D15=C11:C15 Green
Applies to: =D11:D15<>C11:C15 same in both rules
- Mark as New
- Bookmark
- Subscribe
- Mute
- Subscribe to RSS Feed
- Permalink
- Report Inappropriate Content
Oct 01 2020 01:49 PM
- Mark as New
- Bookmark
- Subscribe
- Mute
- Subscribe to RSS Feed
- Permalink
- Report Inappropriate Content
Oct 01 2020 02:16 PM
What you are showing in your reply will not work. However, the format I presented works for me in my workbook which was attached. Since I am new to this, I am not sure you see it. Anyway, good luck.
- Mark as New
- Bookmark
- Subscribe
- Mute
- Subscribe to RSS Feed
- Permalink
- Report Inappropriate Content
Oct 01 2020 02:54 PM
- Mark as New
- Bookmark
- Subscribe
- Mute
- Subscribe to RSS Feed
- Permalink
- Report Inappropriate Content
Oct 01 2020 03:16 PM
Yes, looks like both methods will work provided that the first row of data is selected in the current section. All good! Thanks for sharing.