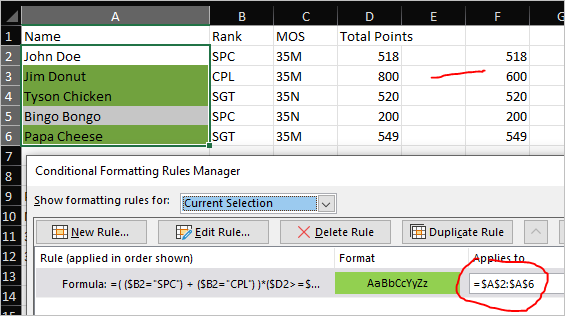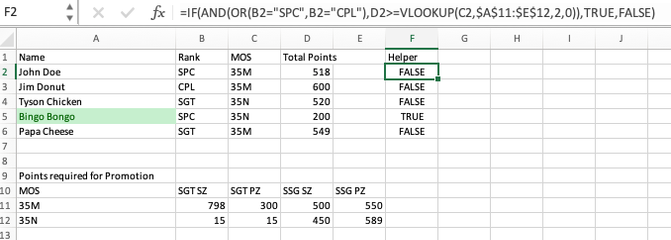- Home
- Microsoft 365
- Excel
- Complicated formula, need some help!
Complicated formula, need some help!
- Subscribe to RSS Feed
- Mark Discussion as New
- Mark Discussion as Read
- Pin this Discussion for Current User
- Bookmark
- Subscribe
- Printer Friendly Page
- Mark as New
- Bookmark
- Subscribe
- Mute
- Subscribe to RSS Feed
- Permalink
- Report Inappropriate Content
Sep 16 2021 10:32 AM
If you haven’t served in the military and need to get familiar with some of the Jargon that Im dealing with, here is some key info-
SPC and CPL are the same pay grade and Promote to SGT
SGT SZ means Secondary Zone promotion from SPC or CPL to SGT. This is an earlier promotion than SGT PZ (Primary Zone)
The Primary zone will have greater than or equal to points to the secondary zone (but never less than).
SGT is the rank above SPC or CPL and Promoted to SSG. SSG SZ and SSG PZ are the same concept as above but one pay grade higher.
Im order for a Soldier to promote, the need a certain amount of points based on several variables that add to the total points. My actual spreadsheet has each section broken down and added up to make the total.
My goal is to simply create a comparison based on True and False. I attached a sample spreadsheet that has some prefilled cells to match my logic here-
IF NAME is a SPC OR CPL AND has TOTAL POINTS GREATER THAN OR EQUAL TO SGT SZ highlight his name in a Green fill
IF NAME is a SGT and has greater than or equal total points to SSG SZ highlight his name green.
I hope this makes sense, How do I format that?
- Labels:
-
Excel
-
Formulas and Functions
- Mark as New
- Bookmark
- Subscribe
- Mute
- Subscribe to RSS Feed
- Permalink
- Report Inappropriate Content
Sep 16 2021 12:50 PM
Conditional formatting rule formula applied to that range
could be
=( ($B2="SPC") + ($B2="CPL") )*($D2>=$B$11) + ( $B2="SGT" )*( $D2>=$D$11 )Just in case, multiplication means logical AND, summation logical OR
- Mark as New
- Bookmark
- Subscribe
- Mute
- Subscribe to RSS Feed
- Permalink
- Report Inappropriate Content
Sep 20 2021 04:54 AM
How would I go about adding that condition into the true/false?
CPL Jim Donut is a 35M with 800 points and so meets the point requirements and is highlighted green.
SPC Bingo Bongo only has 200 points and does not meet his requirements and is highlighted orange.
- Mark as New
- Bookmark
- Subscribe
- Mute
- Subscribe to RSS Feed
- Permalink
- Report Inappropriate Content
Sep 20 2021 06:38 AM
That could be
=( ($B2="SPC") + ($B2="CPL") )*($D2>= LOOKUP($C2,$A$11:$A$12,$B$11:$B$12) ) + ( $B2="SGT" )*( $D2>= LOOKUP($C2,$A$11:$A$12,$D$11:$D$12) )- Mark as New
- Bookmark
- Subscribe
- Mute
- Subscribe to RSS Feed
- Permalink
- Report Inappropriate Content
Sep 20 2021 07:08 AM
Solution
If I were you, I'd create what's called a "helper column" to do the testing, produce a TRUE or FALSE result, and use that as the basis for the conditional formatting, rather than building all of the logic into the formula in the conditional formatting dialog box. It is possible, as Sergei has demonstrated, to build it all into the Conditional Formatting rule, but those are tricky enough to begin with.
In your case, you might even create two or more helper columns, one to test for current position qualification, another to test for sufficient points, and then a third that nets out the result and serves as the basis for the conditional format color.
Using helper columns is a way of making the logic more visible, highlighting where the discrepancy might exist (or an error: somebody you know qualifies yet isn't turning up). It's a truism in computer history--spreadsheet history--that we can start trusting the results ("It's what the computer is telling us!") when in fact there's a subtle error embedded somewhere in a formula. So visibility of the variables, the assumptions, the tests, isn't a bad thing. Once you're confident, having truly tested it, you can hide the helper columns yet still have them there.
So in the attached I created a single helper column to illustrate the process. I may have misunderstood your criteria, but it still can illustrate the process.
- Mark as New
- Bookmark
- Subscribe
- Mute
- Subscribe to RSS Feed
- Permalink
- Report Inappropriate Content
Sep 20 2021 07:21 AM
And Mathetes, thank you for that outside the box idea. Because there are actually several more less complicated variables to what I am working on, I think these helper columns will allow me to compartmentalism the different variables and simplify the data.
- Mark as New
- Bookmark
- Subscribe
- Mute
- Subscribe to RSS Feed
- Permalink
- Report Inappropriate Content
Sep 20 2021 07:23 AM
Accepted Solutions
- Mark as New
- Bookmark
- Subscribe
- Mute
- Subscribe to RSS Feed
- Permalink
- Report Inappropriate Content
Sep 20 2021 07:08 AM
Solution
If I were you, I'd create what's called a "helper column" to do the testing, produce a TRUE or FALSE result, and use that as the basis for the conditional formatting, rather than building all of the logic into the formula in the conditional formatting dialog box. It is possible, as Sergei has demonstrated, to build it all into the Conditional Formatting rule, but those are tricky enough to begin with.
In your case, you might even create two or more helper columns, one to test for current position qualification, another to test for sufficient points, and then a third that nets out the result and serves as the basis for the conditional format color.
Using helper columns is a way of making the logic more visible, highlighting where the discrepancy might exist (or an error: somebody you know qualifies yet isn't turning up). It's a truism in computer history--spreadsheet history--that we can start trusting the results ("It's what the computer is telling us!") when in fact there's a subtle error embedded somewhere in a formula. So visibility of the variables, the assumptions, the tests, isn't a bad thing. Once you're confident, having truly tested it, you can hide the helper columns yet still have them there.
So in the attached I created a single helper column to illustrate the process. I may have misunderstood your criteria, but it still can illustrate the process.