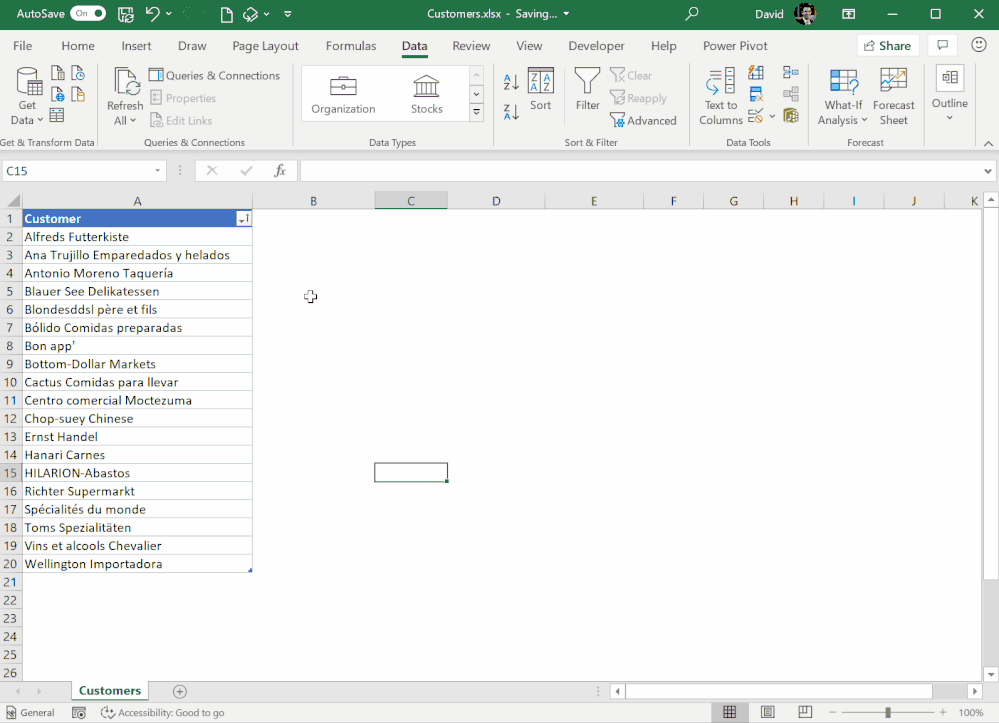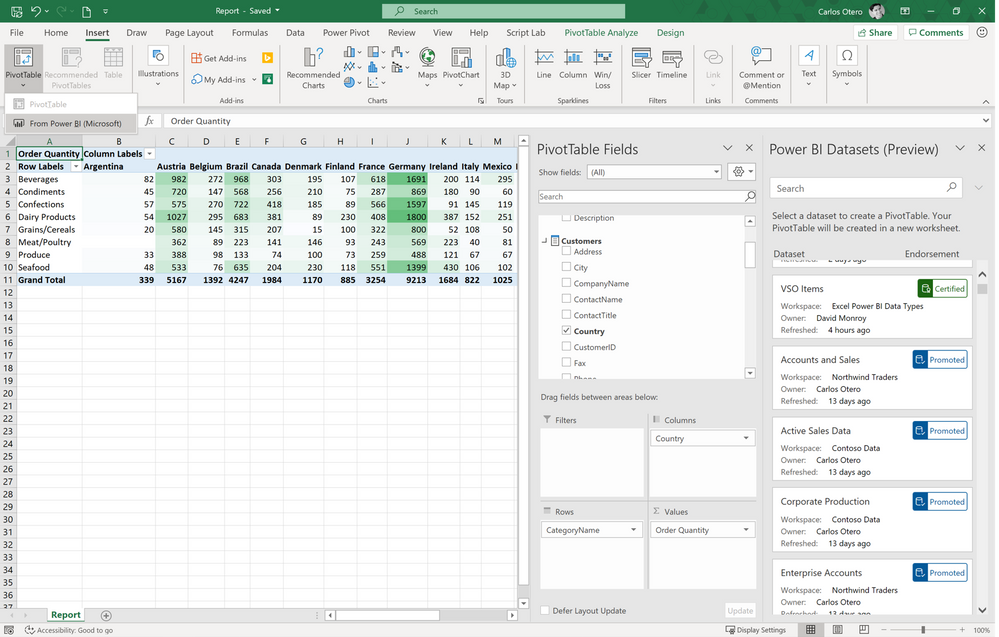- Home
- Microsoft 365
- Excel Blog
- Simplifying enterprise data discovery and analysis in Microsoft Excel
- Subscribe to RSS Feed
- Mark as New
- Mark as Read
- Bookmark
- Subscribe
- Printer Friendly Page
- Report Inappropriate Content
We know that Excel is one of the most widely used tools in the world for understanding data and making decisions based on that data. It's used by hundreds of millions of users each month in almost every type of company imaginable. To better meet the needs of our users, Excel has evolved and transformed to understand you and your data in a way that has not been available until now. We are excited to share new capabilities that will ease access to trusted datasets and new ways to analyze and manipulate that data.
Over the years you have told us that you wanted Excel to have better integration with Power BI, more flexibility to get data in the grid, and better management for sensitive data, and today we are announcing this exciting step towards that goal! By simplifying access to Power BI data, we have streamlined the ability for users to consume, manipulate, and analyze reliable data all within Excel. In short, Excel now better understands you and your data.
Connect to Power BI Datasets Without Leaving Excel
Today, we are introducing two new ways to access Power BI data from within Excel — Excel data types and through PivotTables connected to Power BI. With the click of a button users can now discover Power BI datasets all without having to leave Excel! By using Power BI certified and promoted dataset capabilities, organizations enable more users to find and use relevant and refreshable data to make better decisions.
Using Data Types, you can quickly find details from featured tables in Power BI datasets within Excel’s data types gallery. Data Types give users the flexibility to organize information in any way they want within the Excel grid. This allows you to use formulas, build reports and analyze your data in a familiar and simpler way.
Power BI data type in Excel
Analyzing Power BI datasets in Excel using PivotTable
We have also added the ability for PivotTables connected to datasets stored in Power BI to be created in Excel, allowing you to continue to use of the tools you know and love. This new capability creates a live connection to the underlying dataset in Power BI, meaning updates within the source are published to the reports connected to it. Excel PivotTables also respect the Microsoft Information Protection sensitivity labels applied to the file when the PivotTable was created. This evolution of Excel promotes the adoption of certified datasets within your organization, helping to ensure authoritative data sources are used when making critical decisions in your business.
These new capabilities will start rolling out to Office Insiders later this year. Please refer to the Release Notes for Office Insiders for the latest update.
Microsoft Information Protection (MIP)
Sensitivity labels from the Microsoft Information Protection framework, available in both Power BI and Office apps, lets you classify and protect your organization's data while making sure that user productivity and their ability to collaborate is not hindered. Sensitivity labels are currently available and will persist when applied from Power BI content and exported to Excel, PowerPoint, and PDF files. However, with this release we are taking Sensitivity labels one step further. When you connect to a Power BI dataset from Excel, that dataset's Sensitivity label will be inherited and applied to the Excel file and all associated outcomes like headers/footers and encryption.
Power BI dataset's sensitivity label shown in Excel
With the new, more robust integrations between Excel and Power BI we have given your organization more potential, more visibility and more information protection in Excel’s familiar and easy to use interface, all with fewer clicks. We welcome you to try this out for yourself and sign up to be an insider to get all the hottest tips and promotions!
Excel’s new capabilities will start rolling out to Office Insiders later this year. Refer to these Release Notes for Office Insiders for the latest update.
To learn more,
- Subscribe to the Excel Blog for the latest product announcements and updates
- Join the Excel Community to connect with others, ask questions and get answers
- Follow us on social @msexcel and /microsoftexcel
- « Previous
-
- 1
- 2
- Next »
You must be a registered user to add a comment. If you've already registered, sign in. Otherwise, register and sign in.