Turn on suggestions
Auto-suggest helps you quickly narrow down your search results by suggesting possible matches as you type.
- Home
- Security, Compliance, and Identity
- Security, Compliance, and Identity Blog
- Remote Desktop Preview now supports pinning and Azure RemoteApp
Remote Desktop Preview now supports pinning and Azure RemoteApp
- Subscribe to RSS Feed
- Mark as New
- Mark as Read
- Bookmark
- Subscribe
- Printer Friendly Page
- Report Inappropriate Content
Published
Sep 08 2018 08:41 AM
5,068
Views
Sep 08 2018
08:41 AM
Sep 08 2018
08:41 AM
First published on CloudBlogs on Apr 22, 2016
A new update (version 857 for the Remote Desktop Preview client for Windows 10 is making its way through the Store and will be available shortly. This is an exciting release for two reasons: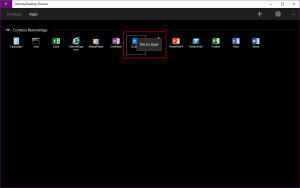 Figure 1: Pinning an app to Start
Figure 1: Pinning an app to Start
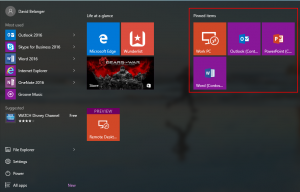 Figure 2: Sample pinned items
Your second option for common items is to access the recent list. This can be done by right-clicking (press + hold) the client in the All Apps list or the Start screen if you’ve already pinned it.
Figure 2: Sample pinned items
Your second option for common items is to access the recent list. This can be done by right-clicking (press + hold) the client in the All Apps list or the Start screen if you’ve already pinned it.
 Figure 3: Accessing the recent list for the client
Figure 3: Accessing the recent list for the client
 Figure 4: Extended keyboard
Figure 4: Extended keyboard
 Figure 6: Add an item from the main screen
Figure 6: Add an item from the main screen
 Figure 7: Select Azure RemoteApp
Figure 7: Select Azure RemoteApp
 Figure 8: Choose an existing account or add a new one
Figure 8: Choose an existing account or add a new one
 Figure 9: Apps are now available on the Apps tab
If no apps have been published to you, you can still give the service a try. After signing in, you will be prompted to access the Azure RemoteApp trial which gives you access to 5 apps to evaluate the service.
Figure 9: Apps are now available on the Apps tab
If no apps have been published to you, you can still give the service a try. After signing in, you will be prompted to access the Azure RemoteApp trial which gives you access to 5 apps to evaluate the service.
 Figure 10: Prompt to access the demo apps
Figure 10: Prompt to access the demo apps
 Figure 11: Demo apps
Figure 11: Demo apps
A new update (version 857 for the Remote Desktop Preview client for Windows 10 is making its way through the Store and will be available shortly. This is an exciting release for two reasons:
- This release provides the last set of features we want to validate before taking this client out of preview to be the recommended Remote Desktop client on Windows 10 [mobile]. Expect this update to happen in the near future.
- Support for Azure RemoteApp . This provides a single client that can access your remote PCs, Remote Resources (RemoteApp and Desktop Connections) as well as Azure RemoteApp.
- allowing you to pin the apps and desktops you use frequently for quicker access
- showing you your recently used items to get back to them faster
- providing an extended keyboard with useful keys not normally found on the on-screen keyboard
- giving you access to Azure RemoteApp from anywhere on all your Windows 10 devices with a consistent experience
Pinning items to Start and accessing recent items
While the Remote Desktop client is a great place to add new desktop connections and subscribe to feeds coming from Azure RemoteApp or Remote Resources, you are not required to always open the client to access the items you use on a regular basis. Instead, we provide two mechanisms to speed up access the resources you care about. First is a highly requested feature on our feature request site, the ability to pin items for quicker access. You can now right-click (or press + hold) any items in the client and select Pin to Start. This creates a secondary tile on your Start screen allowing you to directly connect to an app or desktop without first launching the client.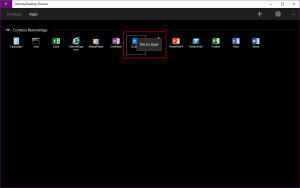 Figure 1: Pinning an app to Start
Figure 1: Pinning an app to Start
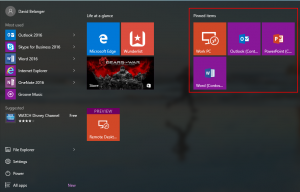 Figure 2: Sample pinned items
Your second option for common items is to access the recent list. This can be done by right-clicking (press + hold) the client in the All Apps list or the Start screen if you’ve already pinned it.
Figure 2: Sample pinned items
Your second option for common items is to access the recent list. This can be done by right-clicking (press + hold) the client in the All Apps list or the Start screen if you’ve already pinned it.
 Figure 3: Accessing the recent list for the client
Figure 3: Accessing the recent list for the client
Extended keyboard
To facilitate using Windows and the apps running in the session, we added an extended keyboard that provides access to additional keys that are not available on the standard on-screen keyboard. The extra bar provides keys like Windows, Ctrl, Alt and function keys. Since we know space can be limited when they keyboard is up, we also provided a way to slide the extra bar out of the way by using the arrow icon on the left side. Figure 4: Extended keyboard
Figure 4: Extended keyboard
Access remote applications through Azure RemoteApp
Azure RemoteApp is a managed service allowing admins to install and publish applications on servers running in Microsoft Azure to their end users. Users can then access these RemoteApp programs from any device using one of the Microsoft Remote Desktop clients. As a user, the first thing you need to do is to sign in either with your work or school account (OrgID) or with your personal Microsoft Account (LiveID) depending on which account your admin used to publish the apps to you. To do so, tap the add item button ( + ) and select Azure RemoteApp . Follow the steps on the screen to sign in with the appropriate account. Once signed in, the applications available to you will be visible on the Apps tab. Simply tap an app to launch it. Figure 6: Add an item from the main screen
Figure 6: Add an item from the main screen
 Figure 7: Select Azure RemoteApp
Figure 7: Select Azure RemoteApp
 Figure 8: Choose an existing account or add a new one
Figure 8: Choose an existing account or add a new one
 Figure 9: Apps are now available on the Apps tab
If no apps have been published to you, you can still give the service a try. After signing in, you will be prompted to access the Azure RemoteApp trial which gives you access to 5 apps to evaluate the service.
Figure 9: Apps are now available on the Apps tab
If no apps have been published to you, you can still give the service a try. After signing in, you will be prompted to access the Azure RemoteApp trial which gives you access to 5 apps to evaluate the service.
 Figure 10: Prompt to access the demo apps
Figure 10: Prompt to access the demo apps
 Figure 11: Demo apps
Figure 11: Demo apps
Try it today
I encourage you to download the Remote Desktop Preview client from the Windows store and try out the new features. The Remote Desktop client is also available on your other devices running Windows Phone 8.1 , Windows 8.1 , iOS , Mac OS X , and Android . Note: Questions and comments are welcome. For troubleshooting requests, post a new thread in the Remote Desktop clients forum . Thank you!
0
Likes
1 Comment
You must be a registered user to add a comment. If you've already registered, sign in. Otherwise, register and sign in.