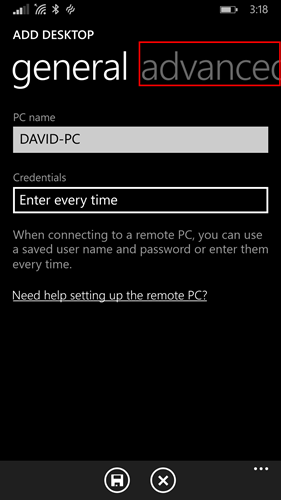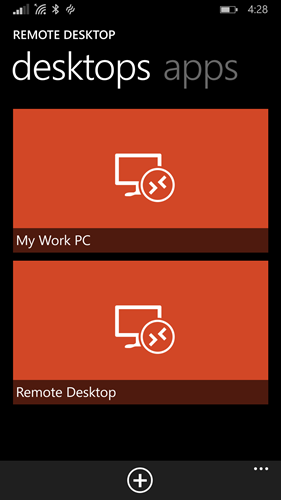- Home
- Security, Compliance, and Identity
- Security, Compliance, and Identity Blog
- Remote Desktop app for Windows Phone now supports Gateway and Remote Resources
- Subscribe to RSS Feed
- Mark as New
- Mark as Read
- Bookmark
- Subscribe
- Printer Friendly Page
- Report Inappropriate Content
My name is David Bélanger, and I work in the Remote Desktop team. Today, I am excited to announce that the Remote Desktop app for Windows Phone 8.1 is coming out of preview. Version 8.1.8 contains two of the most requested enterprise features from our feature requests site. Support for connecting to remote systems that are available from the internet through a Remote Desktop Gateway and the ability to subscribe to Remote Resources (also known as RemoteApp and Desktop Connections) giving you access to apps and desktops made available to you by your admin through a Remote Desktop Services deployment. This complements the existing support for Azure RemoteApp , a new Azure service available from Microsoft.
Let me give you a quick tour of the new features.
Connecting to a remote system through a Remote Desktop GatewayRemote Desktop Gateway enables users to connect to resources on their corporate network - PCs, Remote Desktop Session Host servers, or personal or pooled VMs on a Remote Desktop Virtualization Host server - while improving security by limiting the exposure of these resources to the public Internet. Once the Gateway server has been set up, you can configure the Remote Desktop app to use the Gateway to connect to a system behind it.
Adding a gateway
The easiest way to add a new gateway is to do so while adding a desktop connection. To get started, click the + at the bottom of the Connection Center and select Desktop .
Figure 1: Add a desktop
On the first screen, enter in the name of the remote PC, optionally save credentials used to connect to it and then swipe over to the advanced pivot on the right.
Figure 2: Switch to the advanced pivot
From the advanced pivot, you can change additional settings specific to this connection including adding or selecting a Gateway.
To get started, tap the Gateway drop down box and select Add gateway .
Figure 3: Tap to add a gateway
Next, enter in the gateway Server name and optionally select (or add) the Credentials you’d like to use for the gateway. When done, tap the save button.
Figure 4: Enter the gateway information
Finish configuring your desktop connection and then tap save to add a new desktop tile to your Connection Center. Tapping the tile will now connect to the remote system through the gateway if a direct connection cannot be established first.
Figure 5: Tap the tile to connect through the gateway if needed
Managing your list of gateways
If you need to make changes to a previously added gateway, first head over to the settings page available from the secondary commands of the Connection Center.
Figure 6: Tap the settings option from the Connection Center
From there, navigate to the gateways (third) pivot, to find a list of all the gateways that have been saved. You can add a new gateway and manage or delete an existing gateway.
Figure 7: Switch to the gateways pivot
Note: If your gateway has been configured to only allow RDP over HTTPS, it will not be supported in today’s release. However if RPC over HTTPS is enabled (most common scenario), you will be able to connect. Support for RDP over HTTPS will be added in a future release. Learn more about Remote Desktop Gateway .
Accessing Remote Resources published by your adminRemote Resources are a set of desktops and RemoteApp programs that an admin can configure and make available to their end users. Once the resources have been published, you can follow the steps below to subscribe to the feed from your Windows Phone.
From the Connection Center, tap the + and select Remote resources on the following page.
Figure 8: Add Remote Resources
When prompted, enter the URL provided by your admin in the Feed URL field and select or add the Credentials you want to use to connect to the feed before tapping save . For the URL, you can enter the first part and we’ll automatically add the “/RDWeb/Feed/webfeed.aspx” part when the feed is saved.
Figure 9: Enter the feed information and credentials to use
After a few seconds, the resources that have been published to you will show up on the Connection Center. Any desktops included in the feed can be found with your other personal connections on the desktops pivot. Simply tap one of them to connect.
Figure 10: Find your published desktops on the desktops pivot
RemoteApp programs on the other hand will show up on the apps pivot, grouped by collection, and can also be accessed simply by tapping them.
Figure 11: Find your published RemoteApp programs on the apps pivot
In both cases, you can pin frequently used desktops and apps to the Start Screen by pressing and holding an item and selecting pin to start .
For additional information on how to use RemoteApp programs from the Remote Desktop app on Windows Phone, see my previous post which contains details on the in-session experience.
Try it todayI encourage you to download the Remote Desktop app from the Windows Phone store and try out the new features.
The Remote Desktop app is also available on your other devices running Windows 8.1 , iOS , Mac OS X , and Android .
Note: Questions and comments are welcome. However, please DO NOT post a request for troubleshooting by using the comment tool at the end of this post. Instead, post a new thread in the Remote Desktop clients forum . Thank you!
You must be a registered user to add a comment. If you've already registered, sign in. Otherwise, register and sign in.