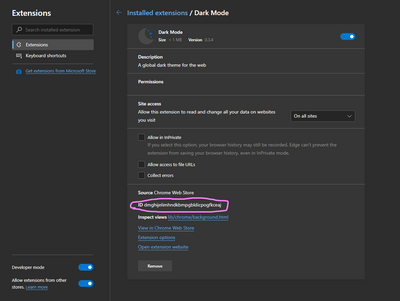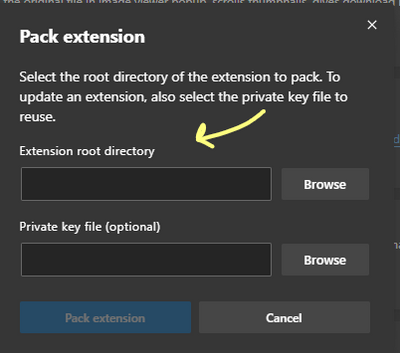- Home
- Microsoft Edge Insider
- Discussions
- Re: How to export an extension?
How to export an extension?
- Subscribe to RSS Feed
- Mark Discussion as New
- Mark Discussion as Read
- Pin this Discussion for Current User
- Bookmark
- Subscribe
- Printer Friendly Page
Aug 15 2019 06:07 PM
- Mark as New
- Bookmark
- Subscribe
- Mute
- Subscribe to RSS Feed
- Permalink
- Report Inappropriate Content
Aug 15 2019 06:07 PM
How do I export and import an extension I have on Edge Canary from one PC to Edge Canary from another PC?
It is possible? Does Edge have any features that do this?
An extension has recently been removed from the Chrome Store, but I would like to install this extension. As I already have this extension installed on Edge Canary on another PC I wondered if I could copy or export this extension from one computer to another.
- Mark as New
- Bookmark
- Subscribe
- Mute
- Subscribe to RSS Feed
- Permalink
- Report Inappropriate Content
Aug 15 2019 10:53 PM - edited Aug 15 2019 10:58 PM
Solution@Deleted
Here is how to do it on your Edge canary:
1. go to the Edge Canary installation folder where extensions are installed:
C:\Users\USERNAME\AppData\Local\Microsoft\Edge SxS\User Data\Default\Extensions
2. in there, find the correct folder. the folder names are using the extension ID instead of a friendly name, to find the extension folder you want, go to
edge://extensions/
enable developer mode, click "details" on the extension you want to export and at the end you see the ID. use it to identify the correct folder.
3. once you've identified the folder, click on "pack extension" button in the same window
and in "Extension root directory" browse for the folder inside of the folder with ID.
so for example the folder I need to select for "Extension root directory" is this:
C:\Users\USERNAME\AppData\Local\Microsoft\Edge SxS\User Data\Default\Extensions\dmghijelimhndkbmpgbldicpogfkceaj\0.3.4_0
Not This:
C:\Users\USERNAME\AppData\Local\Microsoft\Edge SxS\User Data\Default\Extensions\dmghijelimhndkbmpgbldicpogfkceaj\
4. after that it creates a .CRX and .PEM file in the same directory.
5. use this website for easy CRX extract. it will give you extract files in a zip.
6. extract the contents of that zip in a folder.
7. go to "edge://extensions/"
8. click on "load unpacked" and browse for the folder where you extract the zip file.
That's it, your extension is installed and it doesn't matter anymore if it's removed from Google extension store. :)
- Mark as New
- Bookmark
- Subscribe
- Mute
- Subscribe to RSS Feed
- Permalink
- Report Inappropriate Content
Aug 16 2019 03:46 AM
- Mark as New
- Bookmark
- Subscribe
- Mute
- Subscribe to RSS Feed
- Permalink
- Report Inappropriate Content
- Mark as New
- Bookmark
- Subscribe
- Mute
- Subscribe to RSS Feed
- Permalink
- Report Inappropriate Content
Jun 08 2020 01:24 PM
- Mark as New
- Bookmark
- Subscribe
- Mute
- Subscribe to RSS Feed
- Permalink
- Report Inappropriate Content
Oct 08 2021 01:00 AM
Wanted to add that you could simply zip up the "folder inside the folder with ID " as noted above instead of packing it. Then when you click "load unpacked" point to the folder you zipped up earlier (after extracting of course) and the extension will be re-installed. No need to pack and unpack a .crx, unless you want to of course.
Accepted Solutions
- Mark as New
- Bookmark
- Subscribe
- Mute
- Subscribe to RSS Feed
- Permalink
- Report Inappropriate Content
Aug 15 2019 10:53 PM - edited Aug 15 2019 10:58 PM
Solution@Deleted
Here is how to do it on your Edge canary:
1. go to the Edge Canary installation folder where extensions are installed:
C:\Users\USERNAME\AppData\Local\Microsoft\Edge SxS\User Data\Default\Extensions
2. in there, find the correct folder. the folder names are using the extension ID instead of a friendly name, to find the extension folder you want, go to
edge://extensions/
enable developer mode, click "details" on the extension you want to export and at the end you see the ID. use it to identify the correct folder.
3. once you've identified the folder, click on "pack extension" button in the same window
and in "Extension root directory" browse for the folder inside of the folder with ID.
so for example the folder I need to select for "Extension root directory" is this:
C:\Users\USERNAME\AppData\Local\Microsoft\Edge SxS\User Data\Default\Extensions\dmghijelimhndkbmpgbldicpogfkceaj\0.3.4_0
Not This:
C:\Users\USERNAME\AppData\Local\Microsoft\Edge SxS\User Data\Default\Extensions\dmghijelimhndkbmpgbldicpogfkceaj\
4. after that it creates a .CRX and .PEM file in the same directory.
5. use this website for easy CRX extract. it will give you extract files in a zip.
6. extract the contents of that zip in a folder.
7. go to "edge://extensions/"
8. click on "load unpacked" and browse for the folder where you extract the zip file.
That's it, your extension is installed and it doesn't matter anymore if it's removed from Google extension store. :)