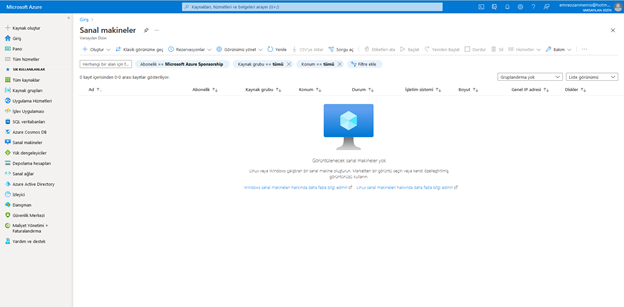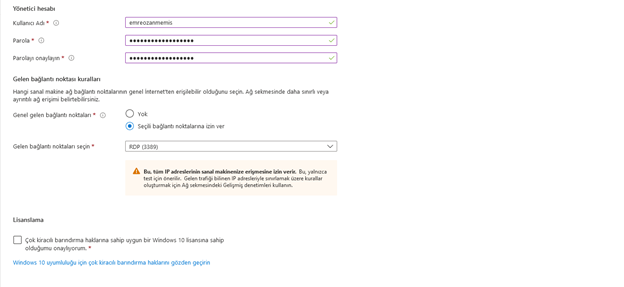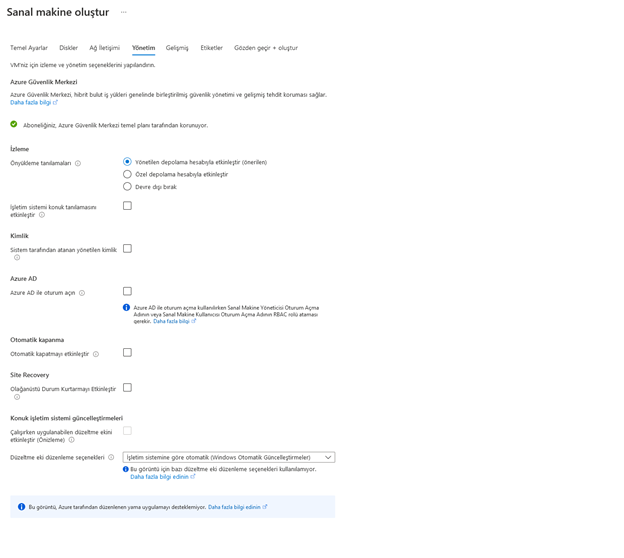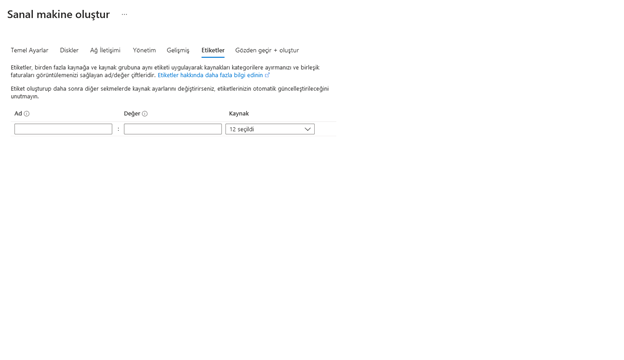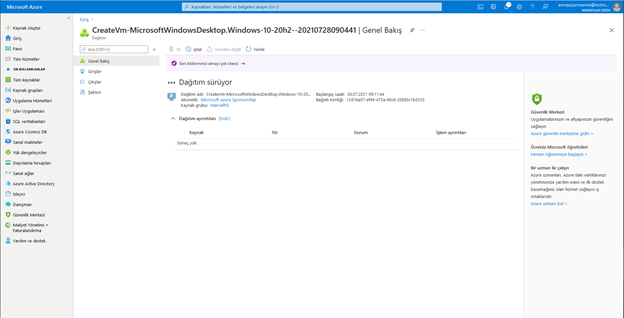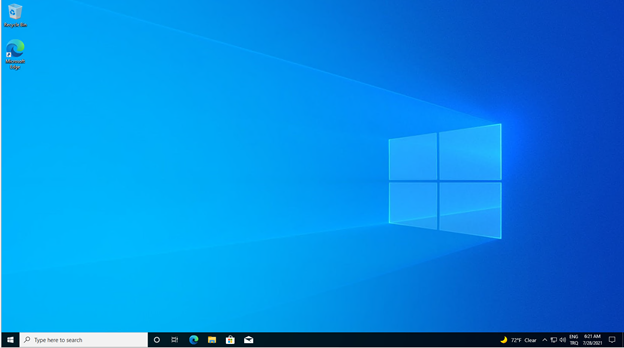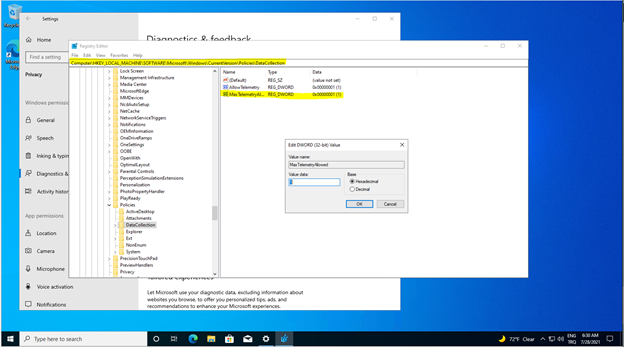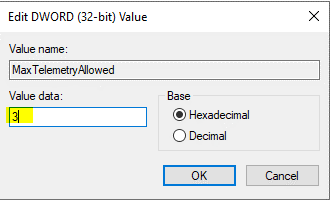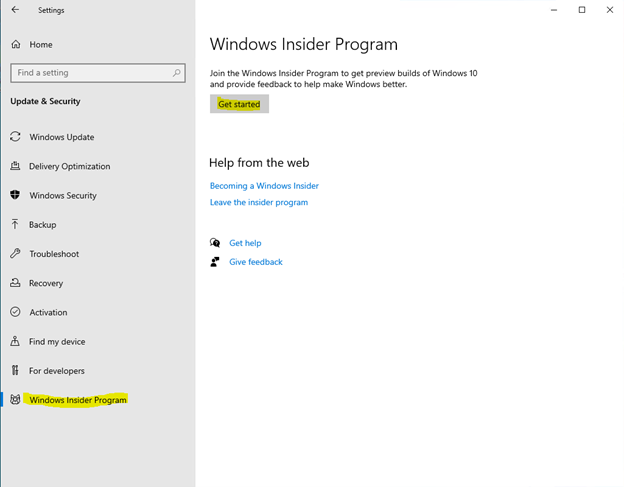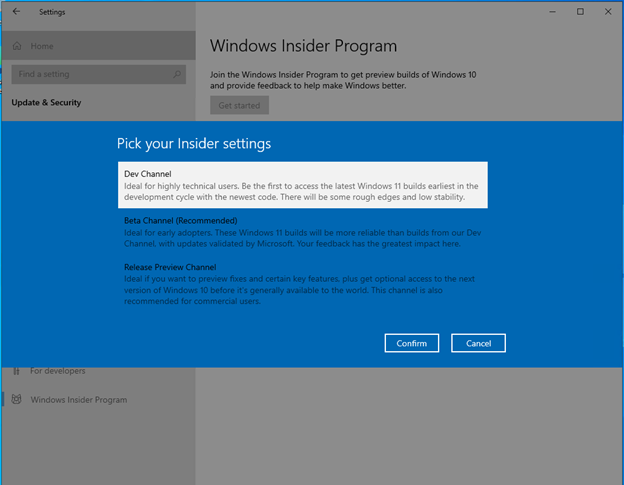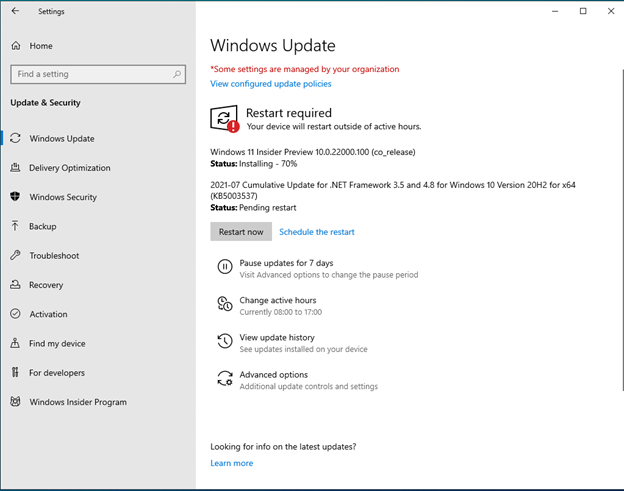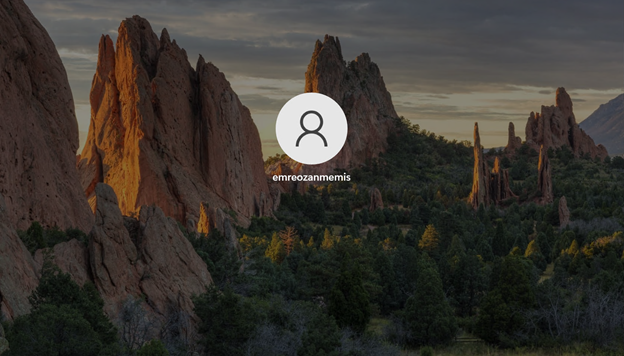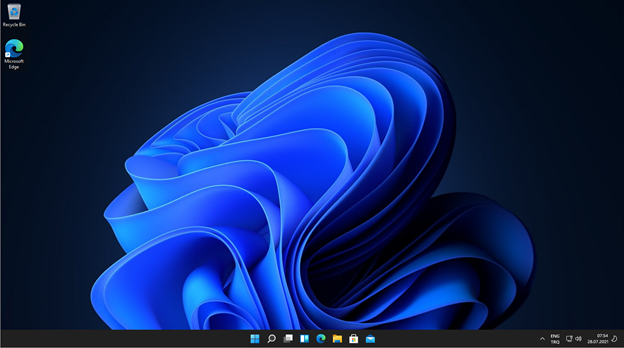- Subscribe to RSS Feed
- Mark Discussion as New
- Mark Discussion as Read
- Pin this Discussion for Current User
- Bookmark
- Subscribe
- Printer Friendly Page
- Mark as New
- Bookmark
- Subscribe
- Mute
- Subscribe to RSS Feed
- Permalink
- Report Inappropriate Content
Aug 03 2021 06:31 AM
Azure üzerinde Windows 11 test etmek isterseniz bu makaleyi mutlaka incelemelisiniz. Sansasyonel bir şekilde Windows insider lar için servis edilen Windows 11 windows 10 kullanıcıları için ücretsiz yükseltme hakkı olacağı belirtildi. İlk kullanım ve geri bildirimleri toplamak ve daha stabil bir sürüm elde etmek için düğmeye basan Microsoft insider lar için Windows 11 test etme fırsatı sundu.
Geçmiş te çeşitli sanallaştırma araçları ile notebook yada masaüstü bilgisayarımızda yaptığımız işlemleri düşünerek neden azure üzerinde test etmiyorum. Günümüzün değişen ve gelişen teknolojisine ayak uydurup her türlü işimize yetişen Azure üzerinde bu testi nasıl yaparım diye düşünmeye başladım ve denememi yaptım çok basit birkaç işlem ile gerçekleştirdiğim testler sonucu Windows 11 sanal makinamı kullanmaya başladım.
İhtiyacınız olacak iki temel üyelik var biri Azure üyeliğinizin olması bu testi gerçekleştirmek için birinci etkenken ikinci ektende Windows insider programına kayıt olmanız gerekmektedir.
Azure üye olmak için tıklayınız
Windows Insider Programına kayıt olmak için tıklayınız.
Azure portalınıza giriş yapınız ilk olarak Windows 10 bir vm oluşturarak başlıyorum.
Azure portalında “sanal makineler” bölümünden sol üstte bulunan “oluştur” butonuna basıyoruz.
“Sanal makine oluştur” bölümünde “temel ayarlar” sekmesinde abonelik, kaynak grubu, sanal makine adı, bölge, görüntü, boyut, kullanıcı adı ve şifremizi belirliyoruz.
Burada önemli olan görüntü olarak Windows 10 pro seçmiş olmanızdır. Ben son sürümü ve 1.nesil olan görüntüyü seçiyorum.
Erişim portunuzu ve lisans opsiyonları kendinize göre düzenleyebilirsiniz.
“diskler” sekmesinde tercihinize göre disk tipinizi seçiniz.
“Ağ iletişimi” sekmesinde seçimlerinizi tanımlayınız. Mevcut bir networkunuz yoksa bu bölümde oluşturabilirsiniz.
“yönetim” sekmesinde yönetimsel tercihlerinizi kişiselleştirebilirsiniz.
“gelişmiş” sekmesinde kritik olarak VM neslini tercihinizi belirlemenizdir. Ben 1. Nesil olarak seçimimi yapıyorum.
“Etiketler” sekmesinde kendinize göre etiketleme yapabilirsiniz.
VM kurulumumuzda son olarak “Gözden geçir + oluştur” sekmesinde özetimizi kontrol ediyoruz ve “oluştur” butonuna basıyoruz.
Oluştur bastıktan sonra dağıtım başlayacaktır.
Windows 10 VM hazır artık Windows 11 yükseltme çalışmaları için işlemlere başlayabiliriz.
Makalenin başında da belirttiğim üzere Windows 11, Windows Insider Program kapsamında geri bildirim toplamak için Windows Insider lar için servis edildi bu yüzden Settings menüsünden “Windows Insider Program” bölümüne tıklıyoruz.
“To manage the Windows Insider Program settings for your device and allow it to stay in the Windows Insider program, you'll need to turn on optional diagnostic data" şeklinde bir hata ile karşılaştınız bu adamı geçmek için optional diagnostic aktif duruma getirmemiz gerekiyor.
Aktif etmek için “Go to diagnostic & feedback settings to turn on optional daignostic data” linkine tıklıyoruz.
Diagnostic & feedback manüsünde Optional diagnostic aktif olmadığını görüyoruz. Seçmemiz mümkün olmuyor. Bunun da çözümü basit hemen regedit üzerinden bir düzenleme yaparak telemetry değerini güncelleyerek işlemimize bu adımdan devam etmek üzere regedit gidiyoruz.
Regedit açınız ve aşağıdaki path gidiniz.
HKEY_LOCAL_MACHINE\SOFTWARE\Microsoft\Windows\CurrentVersion\Policies\DataCollection
- Right-click on the AllowTelemetry DWORD > Modify
- hexadecimal değerini "3" ("Full") şeklinde düzenleyiniz.
Sisteminizi yeniden başlatınız ve Diagnostic & feedback menüsüne geliniz. Optional daignostic aktif duruma gelecektir seçiniz.
Windows Insider Program adımına tekrar geliniz. Get started aktif duruma geldiğini göreceksiniz. Butona basınız .
Windows insider hesabınız ile giriş yapınız.
Giriş işlemlerimizi tamamlıyoruz.
Bu noktada dev channel seçmeniz krtik önem taşıyor hızlıca Windows 11 test etme imkanı tanıyacaktır bize
Giriş işlemleri sonrası sistemimizi yeniden başlatmamızı isteyecektir.
Sistemimiz açıldıktan sonra Windows update menüsünden sistemimizi güncelleme işlemi için güncellemeleri taratıyorum ve gördüğünüz üzere Windows 11 insider preview olarak güncelleme mevcut. Hepsini indirip yüklemesini istiyorum.
Ortalama 30-45 dakika arasında indirme ve yükleme işlemi tamamlanacaktır.
Windows 11 insider preview yüklemesi bittikten sonra sistemi restart etmeniz gerekiyor.
Artık Windows11 çok yaklaştık :smiling_face_with_smiling_eyes:
Sistemimize login olmak için bağlandığımızda Windows 11 login ekranı bizi karşılıyor.
Tebrikler Windows 11 insider preview sürümümüz azure üzerinde işleme hazırdır. İyi eğlenceler
Hazır buraya kadar gelmişken Windows 11 ilk deneyim notlarımıda sizlerle paylaşmak isterim.
Başlat menüsü, Office, Microsoft Edge ve yerel Windows uygulamaları tamamen yenilenerek karşımıza çıkacak.
Başlat menüsü, Eylem Merkezi ve Dosya Gezgini gibi birçok üst düzey kullanıcı arayüzü, tutarlı modern tasarımlar, daha iyi animasyonlar ve yeni özelliklerle karşımıza çıkacak
Başlat Menüsü ve Görev Çubuğu, ilk kez sol alt köşeden ekranın ortasına taşınacak.
İki ana bölümden oluşan Başlat menüsünün üst tarafında, kolayca ulaşabilmek için sabitlediğiniz uygulamalar yer alırken; alt tarafta önerilen uygulama ve dosyalar göze çarpıyor.
Şimdiye kadar, Android uygulamaları Windows'ta çalıştırmak için emülatörler kullanılıyordu. Ancak Windows 11, yerleşik olarak Android desteğine kavuşuyor.
Artık kullanıcılar, herhangi bir emülatöre ihtiyaç duymadan Android uygulamaları yükleyebilecek ve kullanabilecek.
Microsoft Xbox Games Pass gibi birçok hizmetini de yeni Windows 11'de gömülü olarak sunacak.
Windows 7 ile fişi çekilen Widget’lar, Windows 11 ile birlikte geri geliyor. Tamamen özelleştirilebilir araçlarla, başlat menüsünün eski konumundan Widget’lara ulaşmak mümkün olacak.
En son Windows 10 ile birlikte değiştirilen ikonlar, Windows 11 ile birlikte “flat design” akımına uygun bir şekilde daha düz ve sade olarak karşımıza çıkıyor.
Farklı içerik türlerine göre farklı renklere sahip olan ikonlar, Windows 11'in genel tasarımıyla bütünleşerek hoş bir hava katıyor.
- Labels:
-
Azure