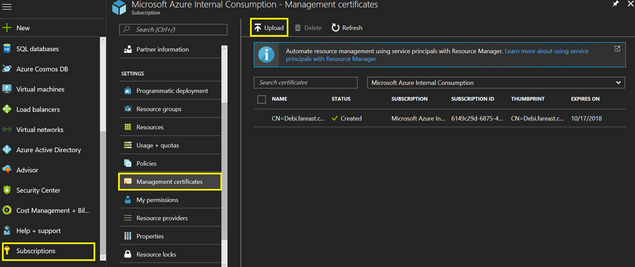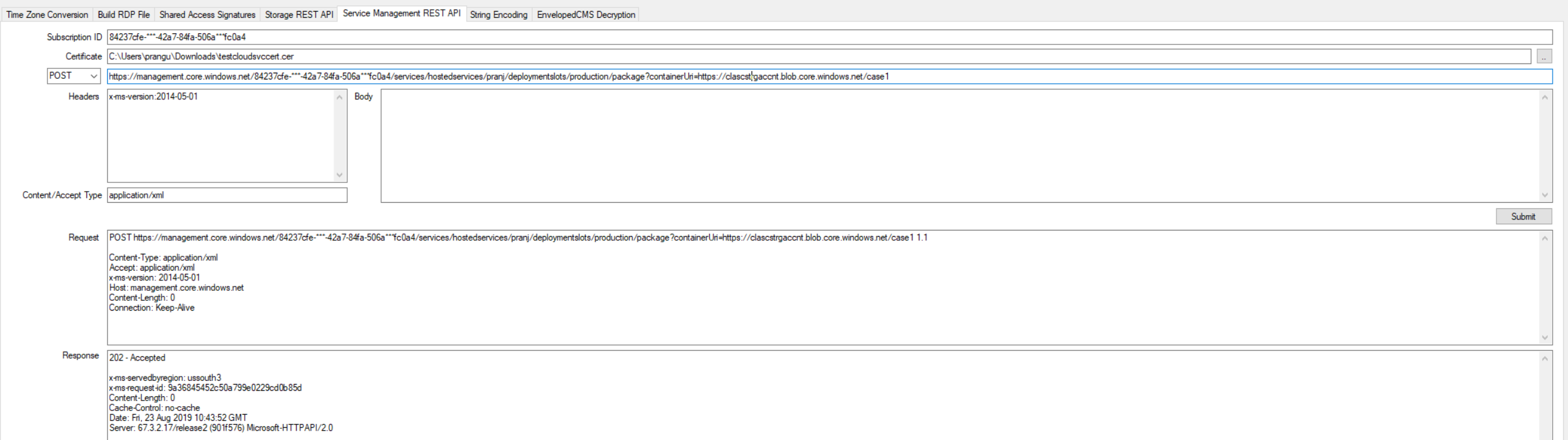Turn on suggestions
Auto-suggest helps you quickly narrow down your search results by suggesting possible matches as you type.
- Home
- Azure
- Azure PaaS Blog
- AZURE CLOUD SERVICE_Download Package
AZURE CLOUD SERVICE_Download Package
- Subscribe to RSS Feed
- Mark as New
- Mark as Read
- Bookmark
- Subscribe
- Printer Friendly Page
- Report Inappropriate Content
Published
Aug 23 2019 03:51 AM
4,516
Views
Aug 23 2019
03:51 AM
Aug 23 2019
03:51 AM
Use Case:
Download Cloud Service Package
Prerequisite/More Information:
- You need to download the azure tool from the below link:
https://dsazure.blob.core.windows.net/azuretools/AzureTools.exe
2) More Details regarding the tools can be found in the below link:
Steps to Follow:
Steps to execute the Get Package API and create self-sign certificate:
- Download the AzureTools.exe from the below link.
https://dsazure.blob.core.windows.net/azuretools/AzureTools.exe
- Double click on AzureTools.exe
- Click on Utils Tab
- Click on Misc Tools under Utils Tab
- A new window will be displayed. Click on Service Management REST API tab.
- Creating Self Sign Certificate (Ignore if you have already created)
- Follow the steps on the below link
https://technet.microsoft.com/en-us/library/ff710475(v=ws.10).aspx
- Install the exported certificate on your machine.
- Upload the exported certificate to azure portal (https://portal.azure.com)
- Go to Subscriptions
- Select the subscription for the cloud service whose package you want to download
- Go to Management Certificates
- Click on Upload and upload the certificate that you have created (Please make sure that the certificate’s extension is .cer)
- In the AzureTools Service Management REST API tab, enter the subscription ID and, the Certification Path. Select POST Operation from the Drop Down.
- Follow this article - https://msdn.microsoft.com/en-us/library/azure/jj154121.aspx and create the URI. You will able to find the Subscription ID, cloud service name by logging into the azure portal under your cloud service.
- Please create a classic storage account in the same subscription. You need to create a public container and specify the URI of the container to which the packages will be saved.
- Click on the Submit button.
- You able to see the Response as 202 Accepted.
- You will find the package files in the public container you have created under the classic storage account.
0
Likes
You must be a registered user to add a comment. If you've already registered, sign in. Otherwise, register and sign in.
Labels