- Home
- Windows Server
- Ask The Performance Team
- Windows 7 / Windows Server 2008 R2: PMC Enhancements
- Subscribe to RSS Feed
- Mark as New
- Mark as Read
- Bookmark
- Subscribe
- Printer Friendly Page
- Report Inappropriate Content

The PMC was introduced in Windows Server 2003 R2, and improved in Windows Vista and Windows Server 2008. With Windows 7 and Windows Server 2008, we have made additional improvements to the PMC including the following:
- Support for Print Driver Isolation (PDI)
- Server-level default print queue security settings
- Printer filtering on driver metadata
- Custom driver filtering
Before we get too far into the enhancements, let’s quickly cover how to install and run the PMC. On Windows Server 2008 R2, the PMC is automatically installed when you install the Print Server role service. However, if you want to install the PMC on a Windows Server 2008 R2 system without making it the print server, you can install the Print and Document Services Tools using the Add Features wizard. The Print and Document Services Tools are under Remote Server Administration Tools\Role Administration Tools as shown below:
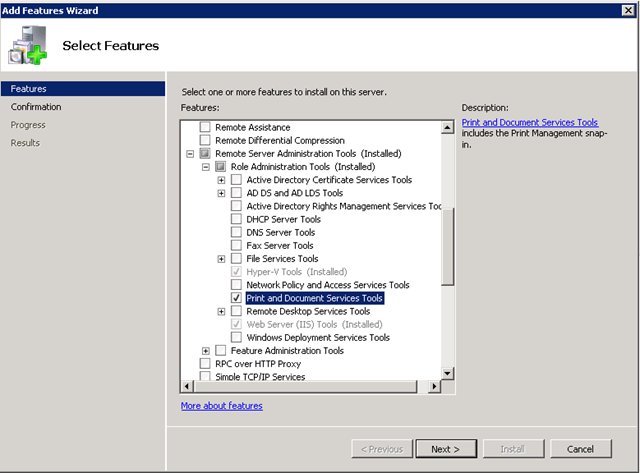
The Print Management console is available on previous versions of Windows as well, however the new features can only be viewed and managed using the version of the console that comes with Windows 7 / Windows Server 2008 R2 (and later). On Windows 7, the Print Management snap-in is automatically installed and is available through the MMC. One quick caveat here – management of remote printers via the PMC on a Windows Server 2008 R2 Web Server Edition is not supported. Local print management functionality is supported through the PMC.
Once you get into the PMC, you’ll notice some of the new options available as you manage printers, ports etc. Here’s where you can manage each of the enhancements I listed above:
- Configure and manage Printer Driver Isolation (a feature we’ll cover in greater detail in a couple of days): Under the Drivers section, right-click on the specific driver and select the “Set Driver Isolation” option.
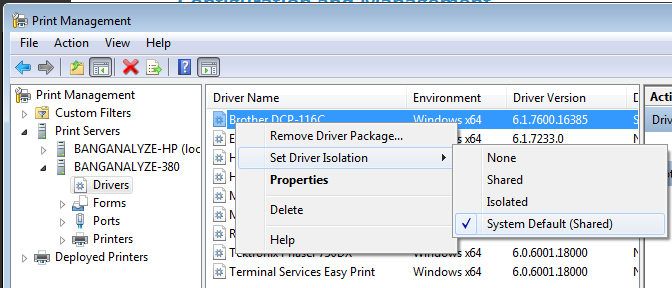
- Server-level default print queue security settings: In the properties dialog box for a print server, you can now establish default security settings for future print queues that are added to a print server and also delegate print server administration to a user or group. Once the default server security settings are configured, any new print queues added to the server going forward will inherit those settings. The settings are not retroactive though, so any existing print queues will not automatically inherit those settings. You can also delegate printer server administration to users or groups from this dialog as well. By default the “Print” and “View Server” permissions are granted when you add a user or group. To delegate full administration, you have to grant the “Manage Printers”, “Manage Documents” and “Manage Server” rights.

-
Filtering: Prior to Windows 7 and Windows Server 2008 R2, administrators were able to create customer print queue filters. In the new version of PMC, you can now create print queue filters using the printer driver version and provider as search criteria. In addition, you can create print driver filters. Some of the fields that can be used are:
- Driver Name
- Driver Version
- Provider
- Environment
- Driver File Path
- Data File Path
- Language Monitor
- OEM
- Print Processor
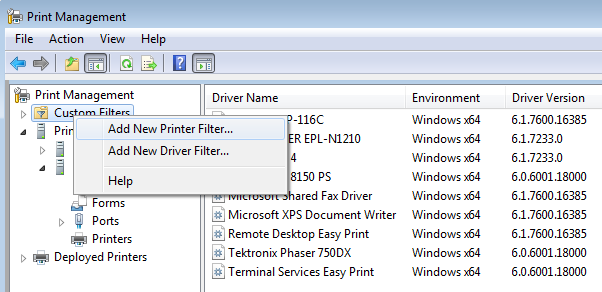

Beyond the functionality changes, there are also some UI enhancements to the Print Management Console to be aware of. In order to provide a more complete picture, several columns have been added to the default Printers and Drivers views. In the Printers view, the Driver Name and Driver Version columns have been added, and in the Drivers view, the Driver Isolation information has been added along with Print Processor, Packaged, Driver Date and Inf Path.
Printers View

Drivers View

OK folks – that brings Day Seven to a close. I’ll be back tomorrow with an overview of Print Driver Isolation. Until tomorrow …
| Share this post : |
|
|
|

|

|

|

|

|
<br/>
You must be a registered user to add a comment. If you've already registered, sign in. Otherwise, register and sign in.