- Home
- Windows Server
- Ask The Performance Team
- Task Scheduler Changes in Windows Vista and Windows Server 2008 – Part One
- Subscribe to RSS Feed
- Mark as New
- Mark as Read
- Bookmark
- Subscribe
- Printer Friendly Page
- Report Inappropriate Content

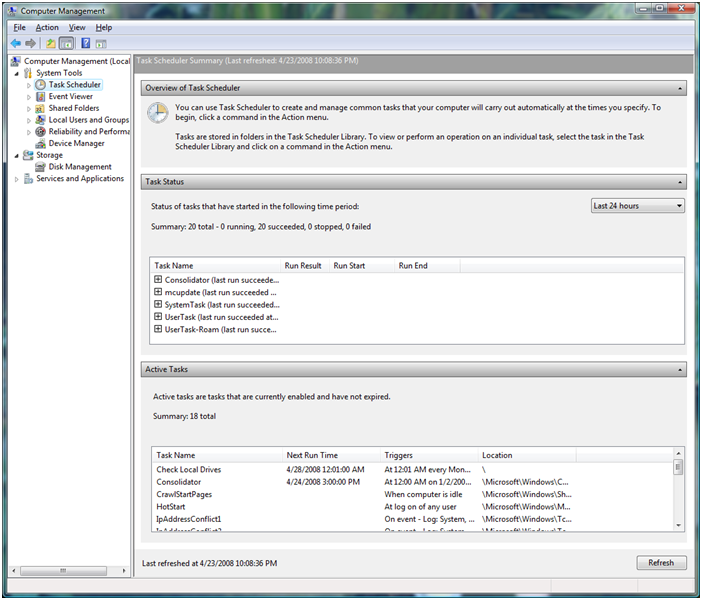
As you see above, Task Scheduler has now been integrated into the MMC as a new snap-in. Say goodbye to the stand alone Scheduled Tasks window via Control Panel, and hello to your one stop shopping location for everything related to the Task Scheduler. Within this window, you are presented with the Task Status and Active Tasks' section. These sections allow you to quickly view the status of your tasks and which ones are currently active. There are quite a few changes, so to keep our post brief, we’re only going to cover Triggers and Conditions and Settings in this post – beginning with Triggers:
The ability to trigger a task based on any event captured in the event log is one of the most powerful new features of the Windows Vista / Server 2008 Task Scheduler. This new capability allows administrators to send an e-mail or launch a program automatically when a given event occurs. And it can be used to automatically notify a support professional when a critical event—for example, a potential hard drive failure—occurs on a client machine. It also enables more complex scenarios, such as chasing down an intermittent problem that tends to manifest overnight. Task Scheduler can be configured to notify an administrator by e-mail that a problem has occurred. An administrator can also use Task Scheduler to automatically launch a program to collect more data when the error occurs.
Setting up tasks to launch when events occur is easy with the new Task Scheduler Wizard in Windows Vista / Server 2008. An administrator can simply select the task in the Event Viewer to be used as a trigger and, with one click, launch the Task Scheduler Wizard to set up the task. The seamless integration between the Task Scheduler user interface and the Event Viewer allows an event-triggered task to be created with just five clicks. In addition to events, the Task Scheduler in Windows Vista / Server 2008 supports a number of other new types of triggers, including triggers that launch tasks at machine idle, startup, or logon. A number of additional triggers allow administrators to set up tasks to launch when the session state changes, including on Terminal Server connect and disconnect and workstation lock and unlock. Task Scheduler still allows tasks to be triggered based on time and date, and provides easy management of regularly scheduled tasks.
In the new Task Scheduler, triggers can be further customized to fine tune when tasks will launch and how often they will run. You can add a delay to a trigger, or set up a task to repeat at regular intervals after the trigger has occurred. Administrators can also set limits on tasks, indicating that the task must stop running after a given period of time. Activation and expiration dates can also be specified.
In addition to specifying Triggers, a number of conditions can be defined for each task. Conditions are used to restrict a task to run only if the machine is in a given state. For example, you can launch a program when an event occurs only if the network is available, launch an action at a specific time only if the machine is idle, or launch an action at logon only if the computer is not operating in battery mode. In Windows Vista / Server 2008, administrators can define conditions based on the idle state of the computer, the power source of the computer (AC versus batteries), network connectivity, and the power state of the computer ("ON" versus in a sleep state). Perhaps most importantly, a task can be configured to awaken the computer from hibernation or standby to run a task.
Administrators can use settings to instruct Task Scheduler what actions to take if a task fails to run correctly. In case the task fails, administrators can indicate how many times to retry it. If the computer is not powered on when a task is scheduled, an administrator can use settings to ensure that the task will run as soon as the machine is available. An administrator can also define a maximum execution time for a task, ensuring that the task will time out if it runs too long.
With that, it’s time to wrap up this post. In our next post we will cover Flexible Actions and Triggers, Security and Reliability.
| Share this post : |

|

|

|

|

|
You must be a registered user to add a comment. If you've already registered, sign in. Otherwise, register and sign in.