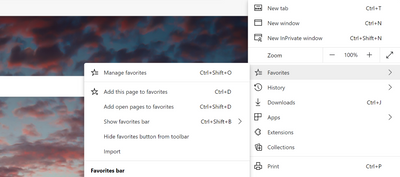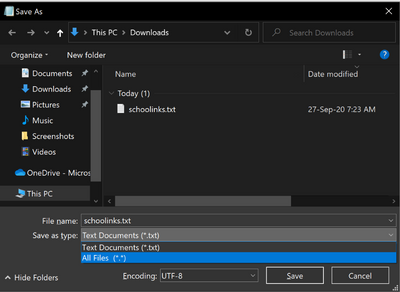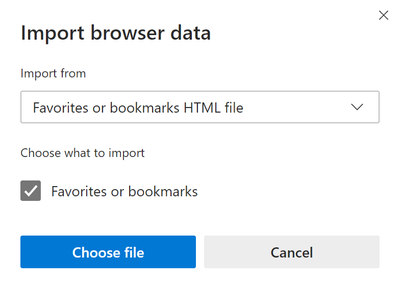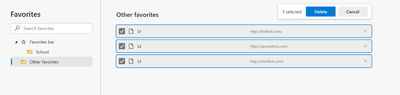- Home
- Microsoft Edge Insider
- Articles
- Re: Feature Spotlight: Steps for Sharing Favorites
Feature Spotlight: Steps for Sharing Favorites
- Subscribe to RSS Feed
- Mark Discussion as New
- Mark Discussion as Read
- Pin this Discussion for Current User
- Bookmark
- Subscribe
- Printer Friendly Page
Nov 05 2020 01:07 PM - edited Nov 10 2020 05:11 PM
- Mark as New
- Bookmark
- Subscribe
- Mute
- Subscribe to RSS Feed
- Permalink
- Report Inappropriate Content
Nov 05 2020 01:07 PM - edited Nov 10 2020 05:11 PM
Hello Microsoft Edge community,
Have you ever needed to share a set of Favorites with others? We've heard that some of you would like more information about how to just that, so read on for those instructions. The good news is that it's easy to do so with the new Microsoft Edge!
- Step 1:
- Open your favorites by clicking on “Manage Favorites”, from the settings menu or using the key board shortcut Ctrl + Shift + O on Windows.
- Step 2:
- Export all your bookmarks as an HTML file, by clicking on the 3 dots (next to the "add folder" as shown on the image below)
- You may want to first collate all the links related to School into a folder and move the folder to the top of the list as below.
- Note: the exact same process can be used while exporting from Chrome and most other browsers.
- Step 3:
- Part 1: Edit the HTML file by opening it in Notepad or any other text editor. Note by default an HTML file opens in a browser so you will have to right click on the file and choose “Open with” and then select Notepad.
- Part 2: Copy the lines that have the links you wish to share.
- Part 3: Open a new file by clicking on File > New or using the key board shortcut Ctrl + N
- Part 4: Paste the lines that you had copied from the original file into this new file.
- Note: you just need to retain the links, the part between “<a” and “</a> and delete everything else. Here is a sample of how it will look like:
- <A HREF="http://firstlink.com/" ADD_DATE="1601169587">L1</A>
- <A HREF="http://secondlink.com/" ADD_DATE="1601169593">L2</A>
- <A HREF="http://thirdlink.com/" ADD_DATE="1601169598">L3</A>
- Note: you just need to retain the links, the part between “<a” and “</a> and delete everything else. Here is a sample of how it will look like:
- Part 5: Save the new file with the extension .html. You will have to select “All Files (*.*)” in the “Save as type:” dropdown as shown in the image below.
- Step 4:
- Email this file to whoever you wish to share it with and ask them to first download the file to their desktop/laptop.
- Step 5:
- Open the correct profile in the Edge browser. In case you are not aware of profiles, check this link: Using multiple profiles at work and at home is now easier with Microsoft Edge - Microsoft Edge Blog ...
- Step 6:
- In this profile navigate to your favorites, click on the three dots but this time select “Import Favorites”
- And then in the next dialog select "Favorites or bookmarks HTML file" from the drop down of "Import from", it should then look like this:
- Step 7:
- Click on “Choose file”, and then select the (.html) file that was shared to you. You should get a success message like this:
- Step 8:
- All your links would be in the “Other Favorites” folder. You can then just select them, drag and move them to a new folder for better organization.
You are all set! Let us know by commenting below if you have any questions or suggestions.
- The Microsoft Edge Product Team
- Mark as New
- Bookmark
- Subscribe
- Mute
- Subscribe to RSS Feed
- Permalink
- Report Inappropriate Content
Nov 09 2020 07:15 AM
- Mark as New
- Bookmark
- Subscribe
- Mute
- Subscribe to RSS Feed
- Permalink
- Report Inappropriate Content
Nov 10 2020 03:32 AM
it works the same way in many browsers.
- Mark as New
- Bookmark
- Subscribe
- Mute
- Subscribe to RSS Feed
- Permalink
- Report Inappropriate Content
Nov 10 2020 06:22 AM
- Mark as New
- Bookmark
- Subscribe
- Mute
- Subscribe to RSS Feed
- Permalink
- Report Inappropriate Content
Nov 10 2020 06:39 AM - edited Nov 10 2020 11:36 AM
Don't need to know about HTML coding at all, it's a simple pattern that they explained above.
- Mark as New
- Bookmark
- Subscribe
- Mute
- Subscribe to RSS Feed
- Permalink
- Report Inappropriate Content
Nov 10 2020 06:41 AM
- Mark as New
- Bookmark
- Subscribe
- Mute
- Subscribe to RSS Feed
- Permalink
- Report Inappropriate Content
Nov 10 2020 08:10 AM
- Mark as New
- Bookmark
- Subscribe
- Mute
- Subscribe to RSS Feed
- Permalink
- Report Inappropriate Content
Nov 10 2020 08:14 AM
- Mark as New
- Bookmark
- Subscribe
- Mute
- Subscribe to RSS Feed
- Permalink
- Report Inappropriate Content
- Mark as New
- Bookmark
- Subscribe
- Mute
- Subscribe to RSS Feed
- Permalink
- Report Inappropriate Content
Mar 04 2022 07:52 AM
Please add in the context menu a "share [the folder of bookmarks]". It would be great if we could export it, send to my friend who would simply drag drop it on her bookmarks bar.
- Mark as New
- Bookmark
- Subscribe
- Mute
- Subscribe to RSS Feed
- Permalink
- Report Inappropriate Content
Aug 26 2022 01:55 PM
This is not a feature. It's a hack due to lack of feature. Favorites should be shareable at the folder level, just like we share things in OneDrive or elsewhere.
- Mark as New
- Bookmark
- Subscribe
- Mute
- Subscribe to RSS Feed
- Permalink
- Report Inappropriate Content
Mar 05 2023 10:42 PM