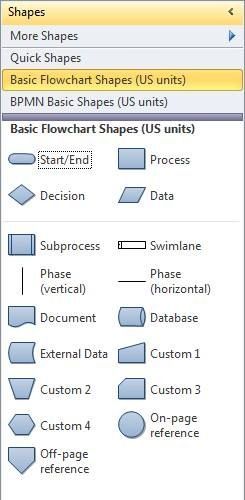- Home
- Microsoft 365
- Microsoft 365 Blog
- The New Shapes Window in Visio 2010
- Subscribe to RSS Feed
- Mark as New
- Mark as Read
- Bookmark
- Subscribe
- Printer Friendly Page
- Report Inappropriate Content
First published on MSDN on Aug, 04 2009
The Shapes Window has been redesigned in Visio 2010 to streamline the identification and use of shapes when creating diagrams. We've made several enhancements to make it easier to move from the initial "creation" phase to the "editing" phase of working with shapes. In this post, you'll learn all about the new features and how you can use them.
Stencil list view navigation
In the screenshot above, you'll see the new and improved UI for the Shapes Window. You can easily navigate between stencils by using the list view at the top of the window. This makes it easier to find and select the stencils you want and eliminates the problem of losing track of stencils, which were stacked at both the top and bottom of the Shapes Window in past releases. To open new stencils, you simply click on the "More Shapes" menu to choose from a wide variety of stencils.
Support for live rendering of master shapes
With live rendering, shapes are now drawn as they will appear when dropped on the page, with the current theme applied in full-color. This provides a more accurate preview of a shape's appearance before you select it for use in a diagram.
Support for re-ordering shapes
You can customize the order of shapes by simply dragging the icons to a new position in the stencil. By doing so, you can easily access the shapes you use most frequently together in one place. Modifications are persisted and will appear the next time you use the stencil.
Quick Shapes
Quick Shapes represent a subset of shapes that are more commonly used within a given stencil. The faint horizontal divider line shown in each open stencil indicates the division between Quick Shapes (above divider) and non-Quick Shapes (below divider). You can choose your own Quick Shapes by dragging the icon of a shape above the divider line.
You can also click on the new "Quick Shapes" view which generates a stencil showing all the Quick Shapes across your open stencils. This makes it easy to use common shapes across multiple stencils without having to switch between them.
Collapsed view
You can also collapse the Shapes Window, by toggling the small arrow on the top right of the window. This provides more screen space when working with large diagrams or on small monitors. The collapsed view can show all the shapes in the current stencil or just the shapes in the Quick Shapes view. The collapsed view is fully functional with the ability to drag and drop shapes.
Stay tuned for a future post that will cover the new AutoConnect functionality that ties into Quick Shapes for faster diagram creation.
We're interested in your feedback on the new Shapes Window in Visio 2010 Technical Preview, so use the Send a Smile feedback tool or comment on the blog to let us know what you think.
You must be a registered user to add a comment. If you've already registered, sign in. Otherwise, register and sign in.