- Home
- Content Management
- The SharePoint Community blog
- Now – move files anywhere in Office 365, SharePoint and OneDrive
- Subscribe to RSS Feed
- Mark as New
- Mark as Read
- Bookmark
- Subscribe
- Printer Friendly Page
- Report Inappropriate Content
Last year, we released enhancements that allow you to copy files in Office 365. Today, we're adding the ability to move files in Office 365 with full fidelity protections for metadata and version management. This enables important scenarios for managing information architecture in Office 365.
Move files from any folder in Office 365
To move a file in OneDrive or SharePoint, select the file and the command bar exposes the Move to command.
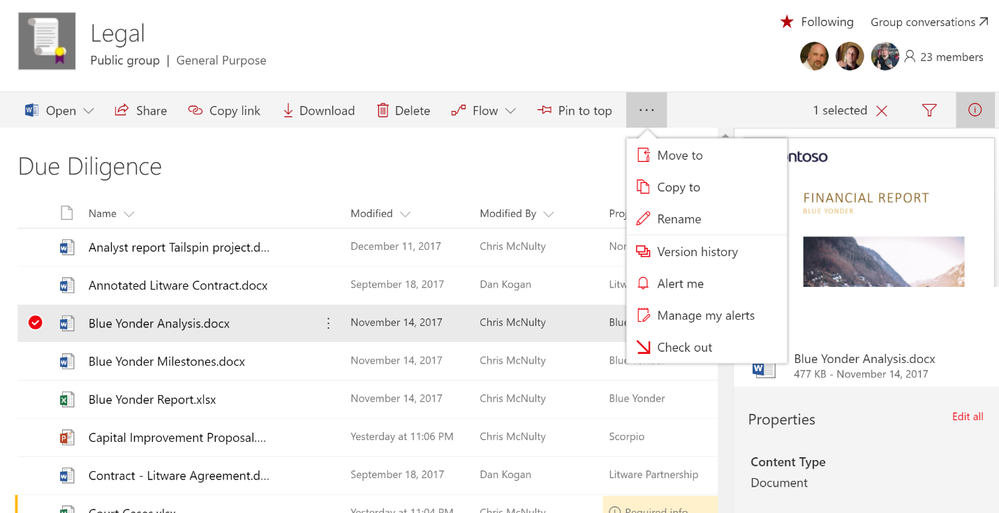
You can then select the destination for the file. The list of destinations is powered by Microsoft Graph, to show you the destinations that are most relevant to you, or you can browse to find the exact location in your OneDrive or SharePoint sites.
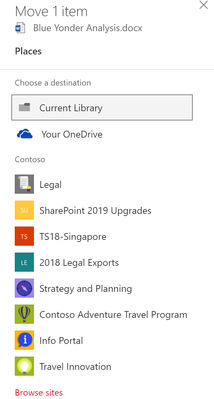
Click Move Here, then the file will be moved for you, preserving all metadata and version history.
Common scenarios
The capability to move files while preserving metadata and version history enables many common content management scenarios including:
Migration: Many organizations have moved files from legacy, on premises or third-party repositories to Office 365. However, even the most thoughtful migration projects can leave some files in the “wrong” location. Now, if you discover a file on a in the marketing site that belongs with sales files, for example, you can move that document without manual processes that can truncate metadata.
Sharing: When you have completed a draft of a file in your personal files, and are ready to share it with your team, you can move the file to your team site, preserving version history, which could be lost with other methods of moving the file into a shared location.
Publishing: You might a have a document in your team site, such as a policy, that is ready to be published to a broad audience. You can move the file to a communication site that reaches a broader audience across the organization.
Modernizing your information architecture: Need to setup a new team site and want to bring along related docs from previous projects? You can select folders from an older team site and move them to a newer one. Or maybe you have content in a site that really belongs in a different template – for example, a classic team site that would be better off as a modern group? You can now setup a group and then use Move to put the content where users can get the most benefit.
Multigeo: You may have legacy content you will want to Move to new sites in your new geographies (note there’s a separate feature that will Move an entire site
Frequently Asked Questions (FAQ)
File copy was rolled out over a year ago – does the new feature change anything with copying files?
For long time followers of the cross-site Copy feature, you may be interested to know that cross-site move is built on the same API that also powers scenarios like migration, publishing and point-in-time restore. As we roll out Move, we will remove the limit on the size of files and size of packages that you can Move or Copy.
As with Copy, you should be able to move files anywhere within your SharePoint tenants where you have permission to write files including sites located in other geographies. The notable exception is that you will not be able to move or copy files out of Information Rights Management (IRM) enabled libraries.
How is the new feature different from Copy?
A few things to note that are different about Copy and Move:
- When files move, they will retain all their original versions from the source while Copy only delivers the final version of a file.
- When a file is moving, it will still appear in the source directory until its fully moved to the destination and then it will be deleted. The file will remain in the source sites recycle bin after the Move is complete and be subject to the normal recycle schedule unless a user recovers it from the recycle bin
What happens if the target location doesn’t support metadata?
Moving files between libraries or sites preserves metadata by matching column names. If the destination does not have a matching column, metadata in the source column will be lost. In this case, you will be informed and prompted to confirm proceeding with the move and deleting the unmatched metadata. This is unlikely to happen when moving a file from your personal files (which do not currently support metadata) to SharePoint sites, but can happen when moving files between SharePoint libraries or sites with mismatched columns.
Administrators can reduce the incidence of this error by making sure that the columns on team sites are consistent across their team sites. In cases where that’s not possible, admins can give users guidance about how moves will impact metadata.
How does this work with Retention and Records Management?
If you are using data governance labels to control information policies for retention or records management, the policy labels applied to the source location must exist in the destination location. If the destination does not support policies applied to the file in the source, you will be blocked from moving the file, as doing so would circumvent retention or records management.
Compliance labels are retained after the move.
Can I move a OneNote notebook?
Yes, moving OneNote notebooks is supported.
Next steps
We expect to begin rolling this feature out to Targeted Release on or about January 29, 2018. We anticipate a slightly longer cycle than usual for the expansion of this release throughout Targeted Release and general availability to allow for sufficient time to gather and address your feedback.
More information
Share “How to move files in SharePoint Online” with anyone who would like the 4 simple steps.
More information is always available on the Micrsooft Content Services Resource Center. Also, please share your feedback here on the Tech Community or on http://sharepoint.uservoice.com. Thank you.
- « Previous
-
- 1
- 2
- 3
- Next »
You must be a registered user to add a comment. If you've already registered, sign in. Otherwise, register and sign in.