- Home
- Windows Server
- Failover Clustering
- How to Configure a Clustered Storage Space in Windows Server 2012
- Subscribe to RSS Feed
- Mark as New
- Mark as Read
- Bookmark
- Subscribe
- Printer Friendly Page
- Report Inappropriate Content
This blog outlines the sequence of steps to configure a Clustered Storage Space in Windows Server 2012 using the Failover Cluster Manager or Windows PowerShell®. You can learn more about Storage Spaces here:
http://blogs.msdn.com/b/b8/archive/2012/01/05/virtualizing-storage-for-scale-resiliency-and-eff...
Prerequisites
- A minimum of three physical drives, with at least 4 gigabytes (GB) capacity each, are required to create a storage pool in a Failover Cluster.
- The clustered storage pool MUST be comprised of Serial Attached SCSI (SAS) connected physical disks. Layering any form of storage subsystem, whether an internal RAID card or an external RAID box, regardless of being directly connected or connected via a storage fabric, is not supported.
-
All physical disks used to create a clustered pool must pass the Failover Cluster validation tests. To run cluster validation tests:
- Open the Failover Cluster Manager interface ( cluadmin.msc) and select the Validate Cluster option.

- Clustered storage spaces must use fixed provisioning.
- Simple and mirror storage spaces are supported for use in Failover Cluster. Parity Spaces are not supported.
- The physical disks used for a clustered pool must be dedicated to the pool. Boot disks should not be added to a clustered pool nor should a physical disk be shared among multiple clustered pools.
- Storage spaces formatted with ReFS cannot be added to the Cluster Shared Volume (CSV).
Steps to configure using the Failover Cluster Manager
1. Add the File Services Role and the File Services Role Administration Tools to all nodes in the Failover Cluster
2. Open the Failover Cluster Manager interface ( cluadmin.msc )
3. In the left-hand pane, expand Storage . Right-click on Pools and select New Storage Pool. This will start the New Storage Pool Wizard

4. Specify a Name for the Storage Pool and choose the Storage Subsystem that is available to the cluster and click Next

5. Select the Physical Disks (a minimum of three with minimum capacity 4GB each and bus type SAS) for the storage pool and confirm the creation of the pool. The pool will be added to the cluster and brought Online , once created.

6. The next step is to create a Virtual Disk (storage space) that will be associated with a storage pool. In the Failover Cluster Manager , select the storage pool that will be supporting the Virtual Disk. Right-click and choose New Virtual Disk
7. This initiates the New Virtual Disk Wizard . Select the server and storage pool for the virtual disk and click Next . Note that the cluster node hosting the storage pool will be listed.
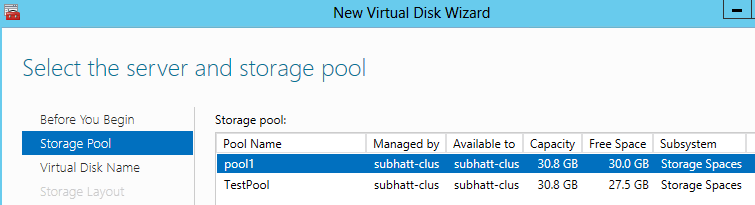
8. Provide a name and description for the virtual disk and click Next
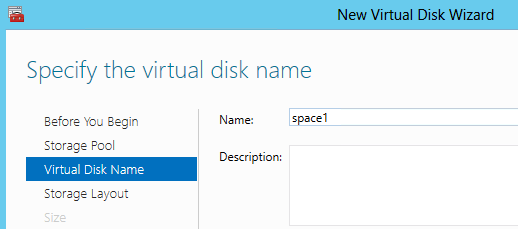
9. Specify the desired Storage Layout (Simple or Mirror; Parity is not supported in a Failover Cluster) and click Next
Note : I/O operations to a CSV mirror space are redirected at the block level through the CSV coordinator node. This may result in different performance characteristics for I/O to the storage, compared to a simple space.

10. Specify the size of the virtual disk and click Next. After you confirm your selection, the virtual disk is created. The New Volume Wizard is launched if you do not uncheck this option on the confirmation page.

11. The correct
Disk
and the
Server
to provision the disk to should be selected for you. Verify this selection and click
Next
.

12. Specify the size of the volume and click Next

13. Optionally assign a drive letter to the volume and click Next
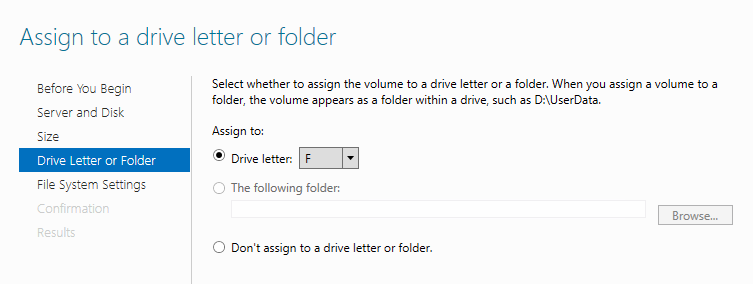
14. Select the file system settings and click Next and confirm the volume settings. The new volume will be created on the virtual disk and will be added to the Failover Cluster.
Note : The NTFS File System should be selected if the volume is to be added to Cluster Shared Volumes.

15. Your clustered storage space can now be used to host clustered workloads. You can also see the properties of the clustered storage space and the clustered pool that contains it, from the Failover Cluster Manager.


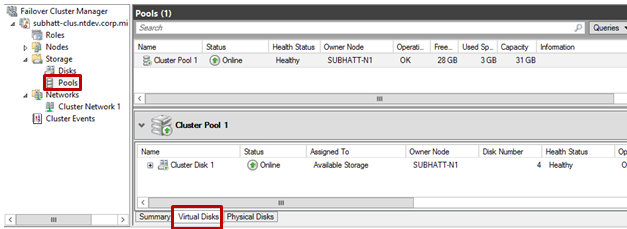
Steps to configure using Windows PowerShell®
Open a Windows PowerShell® console and run the following steps:
1. Create a new pool
a. Select physical disks to add to the pool
$phydisk = Get-PhysicalDisk –CanPool $true | Where BusType -eq "SAS”
b. Obtain the storage subsystem for the pool
$stsubsys = Get-StorageSubsystem
c. Create the new storage pool
$pool = New-StoragePool -FriendlyName TestPool -StorageSubsystemFriendlyName $stsubsys.FriendlyName -PhysicalDisks $phydisk -ProvisioningTypeDefault Fixed
d. Optionally add an additional disk as a HotSpare
$hotSpareDisk =
Get-PhysicalDisk
–CanPool $true |
Out-GridView
-PassThru
Add-PhysicalDisk -StoragePoolFriendlyName TestPool -PhysicalDisks $hotSpareDisk -Usage HotSpare
2. Now create a Storage Space in the pool created in the previous step
a. $newSpace = New-VirtualDisk –StoragePoolFriendlyName TestPool –FriendlyName space1 -Size (1GB) -ResiliencySettingName Mirror
3. Initialize, partition and format the Storage Space created
a. $spaceDisk = $newSpace | Get-Disk
b. Initialize-Disk -Number $spaceDisk.Number -PartitionStyle GPT
c. $partition = New-Partition -DiskNumber $spaceDisk.Number -DriveLetter $driveletter -size $spaceDisk.LargestFreeExtent
d. Format-Volume -Partition $partition -FileSystem NTFS
4. Add the Storage Space created to the Cluster
a. $space = Get-VirtualDisk -FriendlyName space1
b. Add-ClusterDisk $space
Note :
- Clustered Spaces can also be created using the Server Manager :
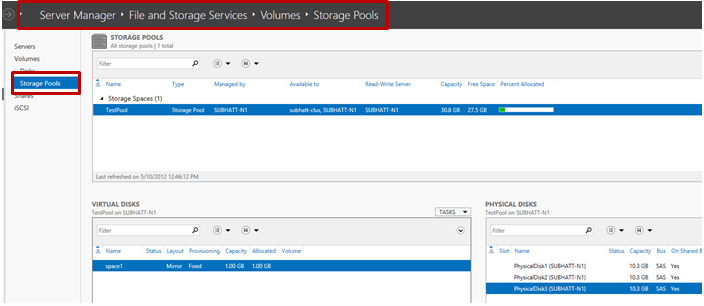
- You can find a full end to end Windows PowerShell® sample on setting up a file server cluster with Storage Spaces here .
Troubleshooting tips:
If you come across any of the following errors while attempting to add a storage pool to the cluster please review the Prerequisites section at the beginning of this blog to determine which requirement was not met:
Failed to add storage pool to cluster – {XXXXXXX-XXXX-XXXX-XXXX-XXXXXXX}
No storage pool suitable for cluster was found.


Thanks!
Subhasish Bhattacharya
Program Manager
Clustering & High Availability
Microsoft
You must be a registered user to add a comment. If you've already registered, sign in. Otherwise, register and sign in.
