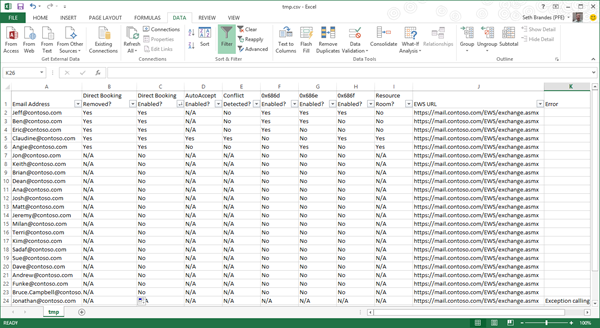- Home
- Exchange
- Exchange Team Blog
- Use Exchange Web Services and PowerShell to Discover and Remove Direct Booking Settings
- Subscribe to RSS Feed
- Mark as New
- Mark as Read
- Bookmark
- Subscribe
- Printer Friendly Page
- Report Inappropriate Content
Update 7/15/2013: we have made a few updates to the below blog post to adjust the instructions for the release of the version 2 of the script.
Prior to Exchange 2007, there were two primary methods of implementing automated resource scheduling – Direct Booking and the AutoAccept Agent (a store event sink released as a web download for Exchange 2003). In Exchange 2007, we changed how automated resource scheduling is implemented. The AutoAccept Agent is no longer supported, and the Direct Booking method, technically an Outlook function, has been replaced with server-side calendar booking function called the Resource Booking Attendant.
Note: There are various terms associated with this new Resource Booking function, such as: Calendar Processing, Automatic Resource Booking, Calendar Attendant Processing, Automated Processing and Resource Booking Assistant. We will be using the “Resource Booking Attendant” nomenclature for this article.
While the Direct Booking method for resource scheduling can indeed work on Exchange Server 2007/2010/2013, we strongly recommend that you disable Direct Booking for resource mailboxes and use the Resource Booking Attendant instead. Specifically, we are referring to the “AutoAccept” Automated Processing feature of the Resource Booking Attendant, which can be enabled for a mailbox after it has been migrated to Exchange 2007 or later and upgraded to a Resource Mailbox.
Note: The published resource mailbox upgrade guidance on TechNet specifies to disable Direct Booking in the resource mailbox while still on Exchange 2003, move the mailbox, and then enable the AutoAccept functionality via the Resource Booking Attendant. This order of steps can introduce an unnecessary amount of time where the resource mailbox may be without automated scheduling capabilities.
We are currently working to update that guidance to reflect moving the mailbox first, and only then proceed with disabling the Direct Booking functionality, after which the AutoAccept functionality via the Resource Booking Attendant can be immediately enabled. This will shorten the duration where the mailbox is without automated resource scheduling capabilities.
This conversion process to resource mailboxes utilizing the Resource Booking Attendant is sometimes an honest oversight or even deliberately ignored when migrating away from Exchange 2003 due to Direct Booking’s ability to continue to work with newer versions of Exchange, even Exchange Online. This will often result in resource mailboxes (or even user mailboxes!) with Direct Booking functionality remaining in place long after Exchange 2003 is ancient history in the environment.
Why not just leave Direct Booking enabled?
There are issues that can arise from leaving Direct Booking enabled, from simple administrative burden scenarios all the way to major calendaring issues. Additionally, Resource Booking Attendant offers advantages over Direct Booking functionality:
- Direct Booking capabilities, technically an Outlook function, has been deprecated from the product as of Outlook 2013. It was already on the deprecation list in Outlook 2010 and required a registry modification to reintroduce the functionality.
- Direct Booking and Resource Booking Attendant are conflicting technologies, and if simultaneously enabled, unexpected behavior in calendar processing and item consistency can occur.
- Outlook Web App (as well as any non-MAPI clients, like Exchange ActiveSync (EAS) devices) cannot use Direct Booking for automated resource scheduling. This is especially relevant for Outlook Web App-only environments where the users do not have Microsoft Outlook as a mail client.
- The Resource Booking Attendant AutoAccept functionality is a server-side solution, eliminating the need for client-side logic in order to automatically process meeting requests.
How do I check which mailboxes have Direct Booking Enabled?
How does one validate if Direct Booking settings are enabled on mailboxes in the organization, especially if mailboxes had previously been hosted on Exchange 2003?

Figure 1: Checking Direct Booking settings in Microsoft Outlook 2010
Unfortunately, the manual steps involve assigning permissions to all mailboxes, creating MAPI profiles for each mailbox, logging into each mailbox, checking Tools > Options > Calendar > Resource Scheduling, note which of the three Direct Booking checkboxes are checked, click OK/Cancel a few times, log out of mailbox. Whew! That can be a major undertaking even for a small to midsize company that has more than a handful of mailboxes! Having staff perform this type of activity manually can be a costly and tedious endeavor. Once you have discovered which mailboxes have the Direct Booking settings enabled, you would then have to repeat this entire process to disable these settings unless you removed them at the time of discovery.
Having an automated method to discover, track, and even disable Direct Booking settings would be nice right?
Look no further, we have the solution for you!
Using Exchange Web Services (EWS) and PowerShell, we can automate the discovery of Direct Booking settings that are enabled, track the results, and even disable them! We wrote Remove-DirectBooking.ps1, a sample script, to do exactly that and even more to aid in automating this manual effort. The script is attached to this blog post.
After you've downloaded it, rename the file and remove the .txt extension.
IMPORTANT: The previously uploaded script had the last line truncated to Stop-Tran (instead of Stop-Transcript). We've uploaded an updated version to TechNet Gallery. If you downloaded the previous version of the script, please download the updated version. Alternatively, you can open the previously downloaded version in Notepad or other text editor and correct the last line to Stop-Transcript.
Let’s break down the major tasks the PowerShell script does:
-
Uses EWS Application Impersonation to tap into a mailbox (or set of mailboxes) and read the three MAPI properties where the Direct Booking settings are stored. It does this by accessing the localfreebusy item sitting in the NON_IPM_SUBTREE\FreeBusy Data folder, which resides in the root of the Information Store in the mailbox. The three MAPI properties and their equivalent Outlook settings the script looks at are:
- 0x686d Automatically accept meeting requests and remove canceled meetings
- 0x686f Automatically decline meeting requests that conflict with an existing appointment or meeting
- 0x686e Automatically decline recurring meeting requests
These three properties contain Boolean values mirroring the Resource Scheduling checkboxes found in Outlook (see Figure 1 above).
- For each mailbox processed, the script attempts to locate the corresponding free/busy message stored in the ‘Schedule+ Free/Busy’ system Public Folder representing the user. This item must be updated just like the user’s local mailbox item – the two items must be consistent in their settings. We need to do this because Outlook only considers the settings in the Public Folder free/busy item when a user attempts to Direct Book a resource. Therefore, it is critical that the script checks for the Public Folder item’s existence and its settings are in sync with the localfreebusy item stored in the mailbox itself.
- For mailboxes where Direct Booking settings were detected, it checks for conflicts by determining if the mailbox also has Resource Booking Attendant enabled with AutomateProcessing set to AutoAccept.
- Optionally, disables any enabled Direct Booking settings encountered.
Note: It is important to understand that by default the script runs in a read-only mode. Additional command line switches are available to run the script to disable Direct Booking settings.
- Writes a detailed runtime processing log to console and log file.
- Creates a simple output text file containing a list of mailboxes that can be later leveraged as an input file to feed the script for disabling the Direct Booking functionality.
- Creates a CSV file containing statistics of the list of mailboxes processed with detailed information, such as what was discovered, any errors encountered, and optionally what was disabled. This is useful for performing analysis in the discovery phase and can also be used as another source to create an input file to feed into the script for disabling the Direct Booking functionality.
Example Scenarios
Here are a couple of example scenarios that illustrate how to use the script to discover and remove enabled Direct Booking settings.
Scenario 1
You've recently migrated from Exchange 2003 to Exchange 2010 and would like to disable Direct Booking for your company’s conference room mailboxes as well as any user mailboxes that may have Direct Booking settings enabled. The administrator’s logged in account has Application Impersonation rights and the View-Only Recipients RBAC role assigned.
- On a machine that has the Exchange management tools & the Exchange Web Services API 1.2 or greater installed, open the Exchange Management Shell, navigate to the folder containing the script, and run the script using the following syntax:
.\Remove-DirectBooking.ps1 –identity * -UseDefaultCredentials
- The script will process all mailboxes in the organization with detailed logging sent to the shell on the console. Note, depending the number of mailboxes in the org, this may take some time to complete
- When the script completes, open the Remove-DirectBooking_<timestamp>.txt file in Notepad, which will contain list of mailboxes that have Direct Booking enabled:
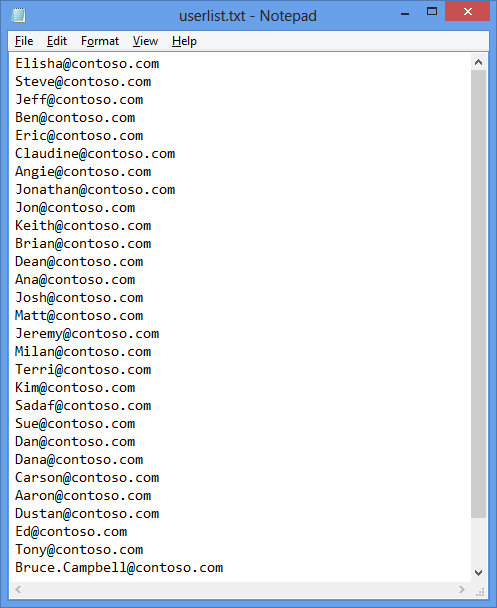
Figure 2: Output file containing list of mailboxes with Direct Booking enabled - After reviewing the list, rerun the script with the InputFile parameter and the RemoveDirectBookingswitch:
.\Remove-DirectBooking.ps1 –InputFile ‘.\Remove-DirectBooking_<timestamp>.txt’ –UseDefaultCredentials -RemoveDirectBooking
- The script will process all the mailboxes listed in the input file with detailed logging sent to the shell on the console. Because you specified the RemoveDirectBooking switch, it does not run in read-only mode and disables all currently enabled Direct Booking settings encountered.
- When the script completes, you can check the status of the removal operation by checking the Remove-DirectBooking_<timestamp>.csv file. A column called Direct Booking Removed? will record if the removal was successful. You can also check the runtime processing log file RemoveDirectBooking_<timestamp>.logas well.
Note The Direct Booking Removed? column now shows Yes where applicable, but the three Direct Booking settings colum ns still show their various values as “Yes”; this is because we record those three values pre-removal. If you were to run the script again in read-only mode against the same input file, those columns would reflect a value of N/A since there would no longer be any Direct Booking settings enabled. The Resource Room?, AutoAccept Enabled?, and Conflict Detected all have a value of N/A regardless because they are not relevant when disabling the Direct Booking settings.
Scenario 2
You're an administrator who's new to an organization. You know that they migrated from Exchange 2003 to Exchange 2007 in the distant past and are currently in the process of implementing Exchange 2010, having already migrated some users to Exchange 2010. You have no idea what resources mailboxes or even user mailboxes may be using Direct Booking and would like to discover who has what Direct Booking settings enabled. You would then like to selectively choose which mailboxes to pilot for Direct Booking removal before taking action on the majority of found mailboxes.
Here's how you would accomplish this using the Remove-DirectBooking.ps1 script:
- Obtain a service account that has Application Impersonation rights for all mailboxes in the org.
- Ensure service account has at least Exchange View-Only Administrator role (2007) and at least have an RBAC Role Assignment of View Only Recipients (2010/2013).
- On a machine that has the Exchange management tools & the Exchange Web Services API 1.2 or greater installed, preferably an Exchange 2010 server, open the Exchange Management Shell, navigate to the folder containing the script, and run the script using the following syntax:
.\Remove-DirectBooking.ps1 –Identity *
- The script will prompt you for the domain credentials of the account you wish to use because no credentials were specified. Enter the service account’s credentials.
- The script will process all mailboxes in the organization with detailed logging sent to the shell on the console. Note, depending the number of mailboxes in the org, this may take some time to complete.
- When the script completes, open the Remove-DirectBooking_<timestamp>.csv in Excel, which will looks something like:

Figure 4: Reviewing the Remove-DirectBooking_<timestamp>.csv in Excel - Filter or sort the table by the Direct Booking Enabled? column. This will provide a list that can be scrutinized to determine which mailboxes are to be piloted with Direct Booking removal, such as those that have conflicts with already having the Resource Booking Attendant’s Automated Processing set to AutoAccept (which you can also filter on using the AutoAccept Enabled? column).
- Once the list has been reviewed and the targeted mailboxes isolated, simply copy their email addresses into a text file (one address per line), save the text file, and use it as the input source for the running the script to disable the Direct Booking settings:
.\Remove-DirectBooking.ps1 –InputFile ‘.\’ -RemoveDirectBooking
- As before, the script will prompt you for the domain credentials of the account you wish to use. Enter the service account’s credentials.
- The script will process all the mailboxes listed in the input file with detailed logging sent to the shell on the console. It will disable all enabled Direct Booking settings encountered.
- Use the same validation steps at the end of the previous example to verify the removal was successful.
Script Options and Caveats
Please see the script’s help section (via “get-help .\remove-DirectBooking.ps1 -full”) for full information on all the available parameters. Here are some additional options that may be useful in certain scenarios:
- EWSURL switch parameter. By default, the script will attempt to retrieve the EWS URL for each mailbox via AutoDiscover. This is preferred, especially in complex multi-datacenter or hybrid Exchange Online/On-premises environments where different EWS URLs may be in play for any given mailbox depending on where it resides in the org. However, there may be times where one would want to supply an EWS URL manually, such as when AutoDiscover is having “issues”, or the response time for AutoDiscover requests is introducing delays in overall script execution (think very large quantity of number of mailbox identities to churn through) and the EWS URL is the same across the org, etc. In these situations, one can use the EWSURL parameter to feed the script a static EWS URL.
- UseDefaultCredentials If the current user is the service account or perhaps simply has both the Impersonation and the necessary Exchange Admin rights per the script’s requirements and they don’t wish to be prompted to type in a credential (another great example is scheduling the script to run as a job for instance), you can use the UseDefaultCredentials to run the script under that security context.
- RemoveDirectBooking By default, the script runs in read-only mode. In order to make changes and disable Direct Booking settings on the mailbox, you mus specify the RemoveDirectBooking switch.
The script does have several prerequisites and caveats to ensure proper operation and meaningful results:
- Application Impersonation rights and minimum Exchange Admin rights must be used
- For Exchange 2007, see Configuring Exchange Impersonation (Exchange Web Services)
- For Exchange 2010/2013, see Configuring Exchange Impersonation (uses RBAC)
- Exchange Web Services Managed API 1.2 or later must be installed on the machine running the script
- Exchange management tools must be installed on the machine running the script
- Script must be executed from within the Exchange Management Shell
- The Shell ses sion must have the appropriate execution policy to allow the script to be executed (by default, you can't execute unsigned scripts).
- AutoDiscover must be configured correctly (unless the EWS URL is entered manually)
- Exchange 2003-based mailboxes cannot be targeted due to lack of EWS capabilities
- In an Exchange 2010/2013 environment that also has Exchange 2007 mailboxes present, the script should be executed from a machine running Exchange 2010/2013 management tools due to changes in the cmdlets in those versions
- Due to limitations in the EWS architecture, the Schedule+ Free/Busy System Folder subfolders must contain a replica on each version of Exchange that users are being processed for; additionally, the user's Exchange mailbox database 'Default public folder database' property must be set to a Public Folder database that is on the same version of Exchange as the mailbox database.
Summary
The discovery and removal of Direct Booking settings can be a tedious and costly process to perform manually, but you can avoid and automate it using current functions and features via PowerShell and EWS in Microsoft Exchange Server 2007, 2010, & 2013. With careful use, the Remove-DirectBooking.ps1 script can be a valuable tool to aid Exchange administrators in maintaining automated resource scheduling capabilities in their Microsoft Exchange environments.
Your feedback and comments are welcome.
Thank you to Brian Day and Nino Bilic for their guidance in content review, and to our customers (you know who you are) for piloting the script.
Seth Brandes & Dan Smith
You must be a registered user to add a comment. If you've already registered, sign in. Otherwise, register and sign in.