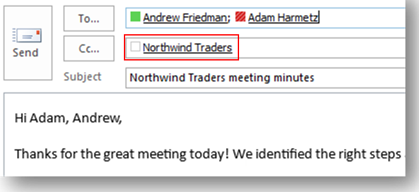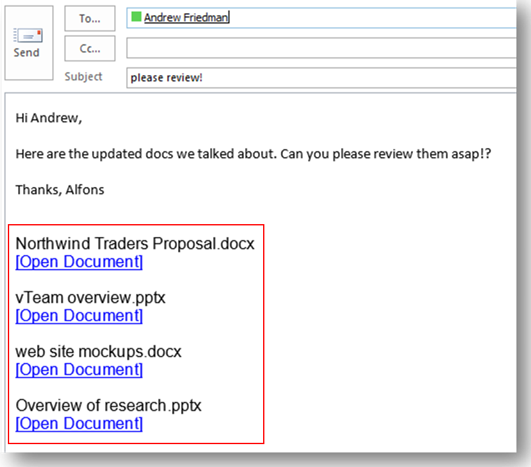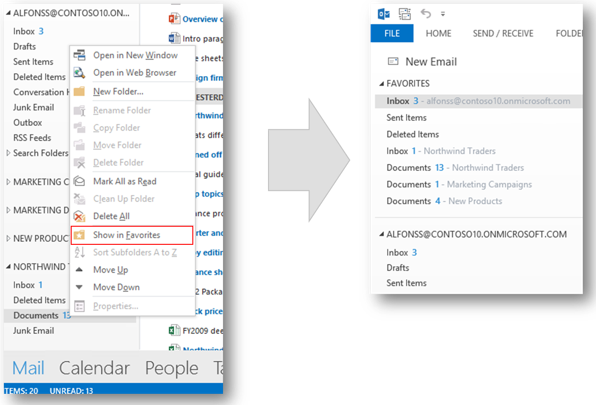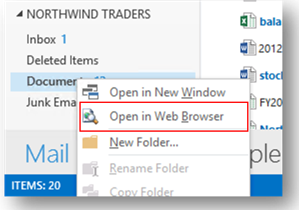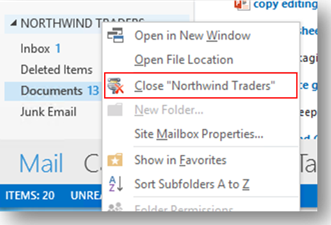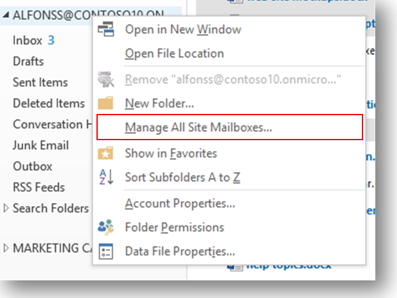- Home
- Exchange
- Exchange Team Blog
- Site Mailboxes in the new Office
- Subscribe to RSS Feed
- Mark as New
- Mark as Read
- Bookmark
- Subscribe
- Printer Friendly Page
- Report Inappropriate Content
Site mailboxes allow users to work together naturally – while compliance is applied behind the scenes.
A site mailbox brings Exchange emails and SharePoint documents together. For users, a site mailbox serves as a central filing cabinet, providing a place to file project emails and documents that can be only accessed and edited by site members.
When one project member files mail or documents using the site mailbox, any project member can then access the content. Site mailboxes are surfaced in Outlook 2013 and give users easy access to the email and documents for the projects they care about. Additionally, the same set of content can be accessed directly from the SharePoint site. (Site mailboxes don’t appear alongside users’ personal mailboxes in Outlook Web App.)
Under the covers of a site mailbox, the content is kept where it belongs. Exchange stores the email, providing users with the same message view for email conversations that they use every day for their own mailboxes. Meanwhile, SharePoint stores the documents, bringing document coauthoring and versioning to the table. Exchange synchronizes just enough metadata from SharePoint to create the document view in Outlook (e.g. document title, last modified date, last modified author, size).
Compliance policies are applied at the site mailbox level and are transparent to the users – thus adding value behind the scenes while preserving users’ productivity.
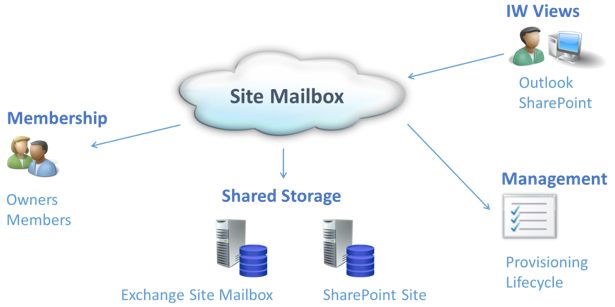
Figure 1: Site mailbox architecture
Filing emails and documents from Outlook 2013
With site mailboxes in Outlook, filing an email or document into the shared project space is as simple as dragging the email, document, or attachment into the site mailbox. Accessing an email or document is as easy as double-clicking on that item to open it. As a result, filing and accessing the project’s emails and documents fits naturally within users’ existing workflows in Outlook.
This integration into existing tools and workflows makes it easier to use shared team stores when collaborating on team deliverables rather than alternatives such as local drives or email attachments. This leads to increased user participation and end user value of corporate ECM (Enterprise Content Management) systems and ensures that critical content is moved from unmanaged personal stores to managed compliant enterprise stores.

Figure 2: Filing an email attachment into SharePoint
Emails and documents presented together
A key need for customers is to get access to project emails and documents together in context – from the Outlook client or SharePoint.
Site mailboxes provide that integration on the user interface layer while leaving the content in the optimized stores (Exchange for email and SharePoint for documents).
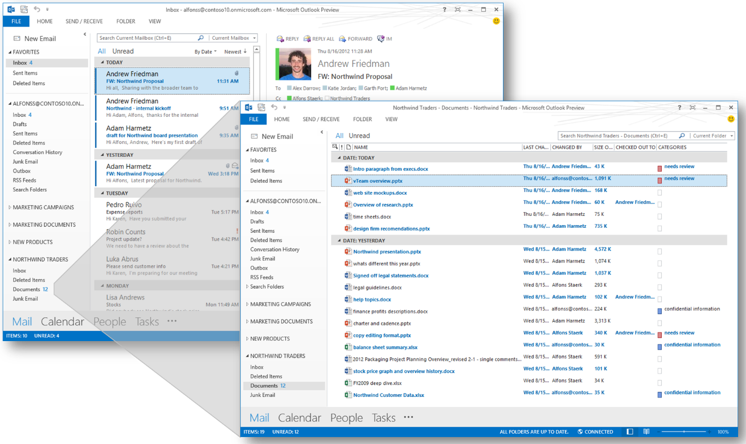
Figure 3: Site mailbox document view in Outlook
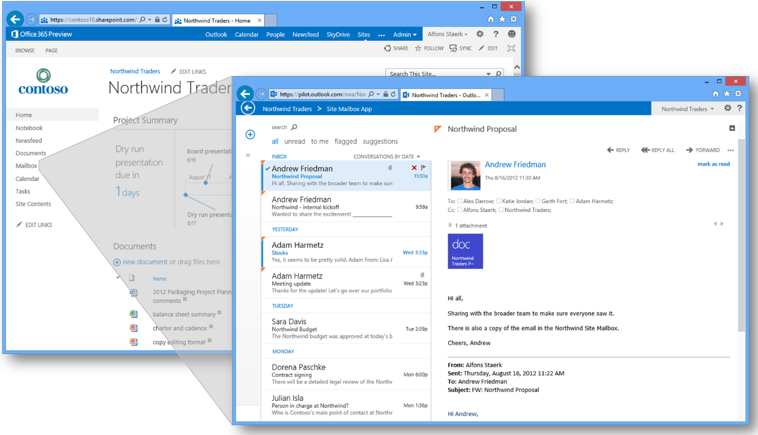
Figure 4: Site mailbox email view in SharePoint
Management and compliance
In Enterprises SharePoint sites are usually created through central processes that also add the right users to the SharePoint site. As part of that provisioning process a site mailbox can also be set up for the site.
The new SharePoint also makes it much easier for end users to create their own SharePoint sites. . To integrate shared email into a new site, users need only use the Site Mailbox app with that site.
Site mailboxes can be part of eDiscovery search scopes and, as a result, their mail and documents can be put on legal hold. Site mailbox retention is set on the level of the site mailbox by setting a lifecycle policy on the SharePoint site. Once it is set on a site, that site’s site mailbox will follow the policy as well.
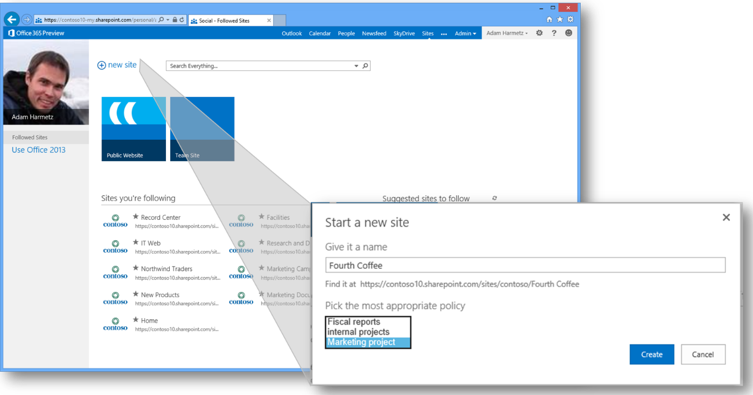
Figure 5: Starting an new SharePoint site with lifecycle policy

Figure 6: Installing the Site Mailbox app on the new site
More fun things to try with a site mailbox
There is a lot of functionality in site mailboxes that will help users get maximum value out of their site mailboxes. Here is a short list of some of our favorite things to try out when using site mailboxes in Outlook 2013:
Adding the site mailbox as a recipient on an important email thread
An easy way to ensure that a copy of an important discussion is automatically kept in the site mailbox is to add the site mailbox’s email address to the thread.
Forwarding a document from the site mailbox
Once documents are stored on the SharePoint site, it is important to keep future edits focused against that one official copy. The site mailbox offers an easy way to share the link to a document using the ‘forward’ gesture.
Drag and drop multiple documents from site mailbox into email
Forwarding one document is cool, but how about sharing multiple documents with the team for review and feedback? Simply drag and drop multiple documents onto an email message and links for each of the documents will be automatically inserted in your message.
Adding the site mailbox Inbox or Documents folders to your Favorites in Outlook
Do you use the Favorites feature in Outlook to easily access your most commonly used folders? You’ll be happy to know you can use site mailboxes with your Favorites too. Right-click a folder in the site mailbox and choose ‘Show in Favorites’ to easily add it to your Favorites list. And if you happen to have two folders in your Favorites with the same name – such as Documents folders from two site mailboxes – Outlook automatically appends the mailbox those folders belong to so you will know which is which.
Open SharePoint site right from Outlook
It’s not always easy to keep track of the URLs for all of the SharePoint sites that you are working on. Right-click on the site mailbox’s document folder for a quick way to open the linked SharePoint site.
Removing site mailboxes from Outlook view
Once a project is done, the content needs to be kept around, but you may not need the site mailbox to show in Outlook anymore. You can just right-click on the site mailbox and ‘Close’ the site mailbox to remove it from the Outlook view. Worried you’ll need it again later? You can bring it back again at any time through the ‘Manage all Site Mailboxes’ option when right-clicking on your personal mailbox.
Managing my site mailboxes from Outlook
If you want to see the list of all site mailboxes that you are a member or owner of, you can simply right click on your personal mailbox. By selecting ‘Manage All Site Mailboxes’ you will be directed to a list of all your site mailboxes. You can easily pin and unpin site mailboxes to your Outlook view from there.
Testing site mailboxes in Office 365 Customer Preview
Here are a few things you should know when testing site mailboxes in Office 365 Customer Preview:
All access to the site mailbox is managed through the SharePoint site. The site mailbox will automatically add individual users in the site’s default owners and default members groups to the site mailbox member list. No other groups from the SharePoint site (e.g. Visitors) will be added. The site mailbox will only accept individual users. Security groups that are in the site’s owner or member group will not be added.
With regard to documents, the site mailbox will sync documents from any document library that is pinned in the SharePoint site’s Quick Launch menu. These documents will then be visible to users viewing the site mailbox in Outlook 2013. SharePoint lists or document libraries that are not pinned in the site’s Quick Launch menu will not be synced.
What is the difference between site mailboxes, shared mailboxes and public folders?
Site mailboxes
For groups of people that are working together on a shared set of deliverables. They want to keep important emails and documents in one place.
The content is scoped to a particular project that a small team is working on. As such, all content in that mailbox is highly relevant to the team members.
User will not see a site mailbox in their Outlook client unless they are an owner or member of that site mailbox.
Shared mailboxes
A group of people is working on behalf of a virtual entity (e.g. help@contoso.com). They are triaging incoming emails against a shared inbox and responding on behalf of the virtual entity.
Integrated document collaboration is not a requirement for this scenario.
Users will usually only do this for one shared mailbox and the mailbox is added manually to the user’s Outlook profile.
Public folders
Public folders hold the full body of shared email knowledge in an organization.
Public folders are a great technology for distribution group (DG) archiving. A public folder can be mail enabled and added to the DG. Emails that are sent to the DG will be automatically added to the public folder for later reference.
Documents should not be stored in public folders since they don’t support co-authoring or version management like SharePoint.
Distribution groups
Distribution groups are not actually a shared store in Exchange. They are rather a way for sending emails to a defined set of people such that emails are delivered to those users’ inboxes for triage.
Because distribution groups are intended to get mail to people’s inboxes and site mailboxes are a shared filing cabinet that users are not expected to triage daily, one option is to use both a distribution group and a site mailbox for a project. By adding the site mailbox to the distribution group, you ensure that when the distribution group receives a message, that message will not only reach each team member’s inbox for triage but a copy of that communication will also be delivered to the site mailbox so that a copy can be kept there for the team.
Alfons Staerk, Andrew Friedman
You must be a registered user to add a comment. If you've already registered, sign in. Otherwise, register and sign in.