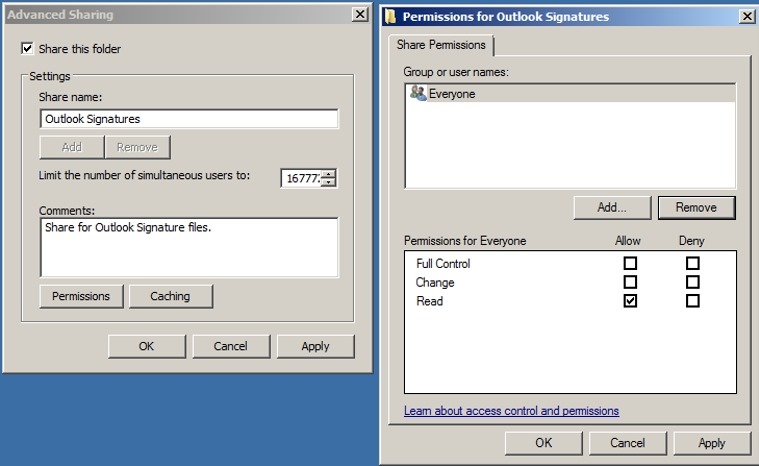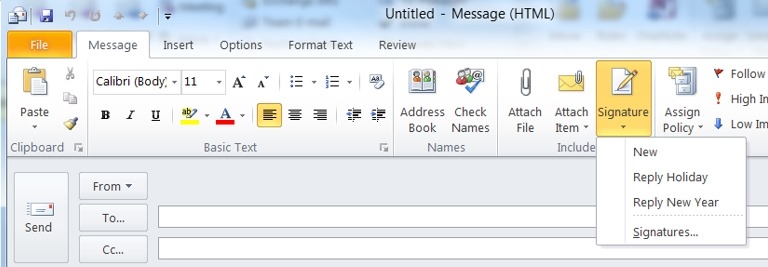- Home
- Exchange
- Exchange Team Blog
- Sending common or canned responses from a shared or repository mailbox
- Subscribe to RSS Feed
- Mark as New
- Mark as Read
- Bookmark
- Subscribe
- Printer Friendly Page
- Report Inappropriate Content
As a Microsoft Premier Field Engineer (PFE), I assist companies with Lotus Notes and GroupWise migrations to Exchange/Outlook environments and have found that different applications act differently. One of the common questions is: Can Outlook/Exchange send canned responses from a common mailbox? The answer is yes, but it is done a little differently than other products.
While everyone here is familiar with the different tools and process in this article, I usually find that the ‘leap of faith’ to put them together in this combination is not always made. So here we go, easy steps put together to create an end result worthy of solving a situation that may apply to your environment.
The first question is, in the Exchange/Outlook realm, is it possible to have a common response from a single mailbox (sometimes referred to as a ‘repository’) from multiple people? Yes it is possible in Outlook, but several steps have to be setup for this to occur correctly and consistently.
Let’s say you have an ‘IT Helpdesk’ mailbox, that acts like a repository and you have several people accessing this resource throughout the day. The first step is to remind ourselves where ‘signatures’ are stored in Outlook. Most peoples’ first thought is within the Outlook profile. That’s not correct. The signatures are actually stored as .htm files on a user’s local machine:
By default on Vista\Windows 7\8:
C:\Users\%UserName%\AppData\Roaming\Microsoft\Signatures
By default on Windows XP:
C:\Documents and settings\%UserName%\Application Data\Microsoft\Signatures
Why do I mention %UserName%? That is the wild card entry for the Alias or AD User Account name of whoever is logged onto the computer. You’ll see later that we reference this again.
Another question is, ‘What can you do with an HTML file?’ And of course the better question is, ‘What CAN’T you do with an HTML file?’ The beauty of having these files on the computer is that we can act upon them at any time and Outlook will use the current file. In fact, even with Outlook open, you could add a new file in this location and it will show up in the available signature list, which is one of the more dynamic options available in Outlook. Within this HTML file, you could put all kinds of interesting mechanisms: hyperlinks, formatted text, images, marching ant text, blinking text, all of the cool and possibly annoying functions that a web page allows us to accomplish.
The next step we have to do is to be able to get common files to end users’ desktops. This is accomplished by a simple GPO (Group Policy Object) via AD (Active Directory). Hence, if a file needs to be copied to a desktop, a simple call to a UNC path that acts upon a logon process can get the file to the proper location. Something like:
xCopy \\ServerName\Share\*.* C:\Users\%UserName%\AppData\Roaming\Microsoft\Signatures
This will copy all files in this share location to whoever has the GPO applied to and get it to their desktop every time they log onto any machine they have access to. This also ensures consistency of implementing updated files and ease of deploying new machines. For those of you that thought the signature files were in the Outlook profile, you can now see that you can have signatures setup for an end user before they ever launch Outlook on a newly provisioned client machine. Pretty cool stuff.
You can also set permissions on the network folder share to only allow say a manager to edit the files inside the folder. This would allow only the proper people to have access that impacts many other users. Example, around December the files could mention holiday specific information like: “Thank you for the contact, our staff is cycling through holiday time off and your request may take a little longer than usual to get to.” Or at the beginning of the year: “Welcome to the New Year, we are excited about deploying our new products this year.” Whatever the message is, it can easily be updated and controlled from a central location and be deployed to the proper end users that send out the common responses.
Figure 1: Setting share permissions on a folder share.
The next problem we run into is when someone ‘reads’ a message in Outlook, it is marked as ‘read’. Now other mail products allow you to read a message and have it not be marked as read. We don’t do that in Outlook/Exchange. Once a message is read by anyone, you have to go back and mark it as ‘unread’. A training of end users is the only answer here. There are no Outlook settings available to set to change this behavior.
Figure 2: Right click a message and select ‘Mark as Unread’ or on the Ribbon, select Unread/Read option.
We’re almost done. The last few steps are back on the client machines. After you’ve trained your end users to simply apply the appropriate signature file and select the correct mailbox account to send from, you have one more training step. You have to inform them of which ‘sent items’ folder to send from. Yep, there’s another issue here, but one that can also be easily resolved.
Figure 3: Selecting specific signature and which mailbox account to send from.
By default, when sending a message from within Outlook, the message is recorded from the ‘sent item’ folder of the user sending the item. This is not the ideal behavior when we have a common resource mailbox that others have to view sent items from people who are also acting as a single voice from the identical repository location. This is accomplished by a registry edit on the client side. So once again we go back to our friend AD and edit a GPO for consistency. Remember that all registry settings can be edited via GPO’s. Depending on the version of AD you’re on, you may have to use a logon file that calls to a .reg file, or for 2008 and above DC’s, use GPO Preferences to achieve the same process.
There is no universal fix; each user who can ‘Send As’ another mailbox must perform one of the following on their computer, or deploy using a patch management solution, like System Center Configuration Manager (SCCM) and/or GPO’s.
Outlook 2003 (KB317865 and KB953804)
Install the office2003-KB953803-GLB.exe hotfix (http://support.microsoft.com/kb/953803). There is no reboot required; but, Outlook has to be closed.
1. Click Start, click Run, type regedit, and then click OK.
2. Locate and then click the following registry subkey:
HKEY_CURRENT_USER\Software\Microsoft\Office\11.0\Outlook\Preferences
3. On the Edit menu, point to New, and then click DWORD Value.
4. Type DelegateSentItemsStyle, and then press ENTER.
5. Right-click DelegateSentItemsStyle, and then click Modify.
6. In the Value data box, type 1, and then click OK.
7. Exit Registry Editor.
Outlook 2007 (KB972148 and KB970944)
1. Click Start, click Run, type regedit, and then click OK.
2. Locate and then click the following registry subkey:
HKEY_CURRENT_USER\Software\Microsoft\Office\12.0\Outlook\Preferences
3. On the Edit menu, point to New, and then click DWORD Value.
4. Type DelegateSentItemsStyle, and then press ENTER.
5. Right-click DelegateSentItemsStyle, and then click Modify.
6. In the Value data box, type 1, and then click OK.
7. Exit Registry Editor.
Outlook 2010 (KB2181579)
1. Click Start, click Run, type regedit, and then click OK.
2. Locate and then click the following registry subkey:
HKEY_CURRENT_USER\Software\Microsoft\Office\14.0\Outlook\Preferences
3. On the Edit menu, point to New, and then click DWORD Value.
4. Type DelegateSentItemsStyle, and then press ENTER.
5. Right-click DelegateSentItemsStyle, and then click Modify.
6. In the Value data box, type 1, and then click OK.
7. Exit Registry Editor.
Outlook 2013
1. Click Start, click Run, type regedit, and then click OK.
2. Locate and then click the following registry subkey:
HKEY_CURRENT_USER\Software\Microsoft\Office\15.0\Outlook\Preferences
3. On the Edit menu, point to New, and then click DWORD Value.
4. Type DelegateSentItemsStyle, and then press ENTER.
5. Right-click DelegateSentItemsStyle, and then click Modify.
6. In the Value data box, type 1, and then click OK.
7. Exit Registry Editor.
The other alternative is to have the sender manually move the sent message to the Sent Items folder of the user named as the sender in the email.
Important: After you set the DelegateSentItemsStyle registry value to 1, the functionality is only available when the Microsoft Exchange account is set to Use Cached Exchange Mode. The DelegateSentItemsStyle registry value will not work consistently on an Exchange account that is configured in Online mode.
Figure 4: Creating a GPO, using ‘preferences’, to set which ‘sent items’ folder is allowed to be selected.
So there you have it. Sending a consistent response, from a commonly shared mailbox, using signature files, Outlook client regedit, GPO’s, and a UNC share. Now go out and improve your commonly used shared resource mailboxes and present a stronger corporate image at the same time. Thank you and happy improvements.
Mike O'Neill
You must be a registered user to add a comment. If you've already registered, sign in. Otherwise, register and sign in.