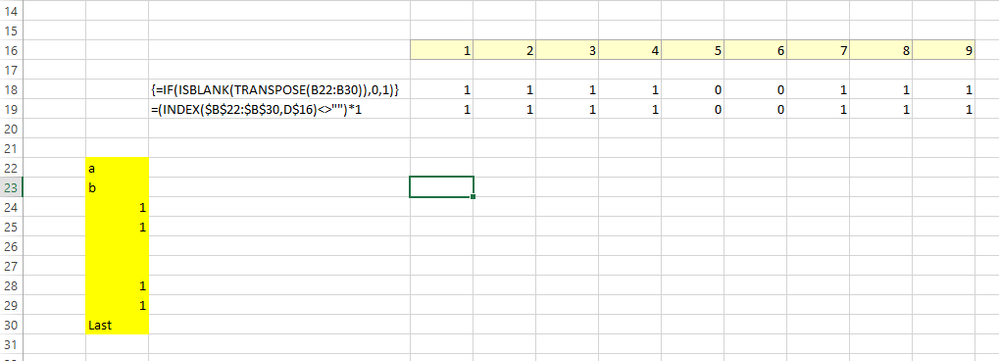- Subscribe to RSS Feed
- Mark Discussion as New
- Mark Discussion as Read
- Pin this Discussion for Current User
- Bookmark
- Subscribe
- Printer Friendly Page
- Mark as New
- Bookmark
- Subscribe
- Mute
- Subscribe to RSS Feed
- Permalink
- Report Inappropriate Content
Apr 29 2019 01:53 AM
Hello, I am trying to add the IF function to a number of cells horizontally for a set of data vertically using autofill
To understand this better, ill use this function as an example: =IF(ISBLANK(B22), 0,1), and the cell im typing this on is A1.
So, if B22 is empty, itll display a "0". If i have data from B22 to B30, and i want the cells that display 0 or 1 from A1 to H1, I would fill in the function one by one. I tried autofilling cell A1 to H1 after typing the function in cell A1 but it shows =IF(ISBLANK(C22), 0,1) in cell B1 instead of =IF(ISBLANK(B23), 0,1), and so on.
Sorry if my explanation is bad, i am still trying to get used to excel. Thank You!
- Labels:
-
Excel
-
Formulas and Functions
- Mark as New
- Bookmark
- Subscribe
- Mute
- Subscribe to RSS Feed
- Permalink
- Report Inappropriate Content
Apr 29 2019 03:09 AM
=(INDEX($B22:$B30,COLUMN())<>"")*1
- Mark as New
- Bookmark
- Subscribe
- Mute
- Subscribe to RSS Feed
- Permalink
- Report Inappropriate Content
Apr 29 2019 05:21 AM
Solution
If you go with @Twifoo 's suggestion I'd recommend typing in the column references (see yellow cells) rather than relying on the COLUMN() formula, because if someone inserts a column A then you'll get the wrong results
Another option is to use the Transpose Function combined with entering it as an array (pressing Ctrl+Shift+Enter) to get the curly brackets. But if you are new to Excel this will be confusing.
I've attached an example file
- Mark as New
- Bookmark
- Subscribe
- Mute
- Subscribe to RSS Feed
- Permalink
- Report Inappropriate Content
Apr 29 2019 05:55 AM
I so wish the ridiculous idea of referencing by location had never been invented; it is pure junk!
Once one gets to meaningful problems most models require database tables or functions of time, i.e. lists and arrays. A notation that encourages one to reference individual cell by location rather than business objects in their entirety fails to capture the intent of any solution.
In this case I would argue that
= TRANSPOSE( SIGN(list<>"") )
is far clearer than any filled formula.
p.s. … and, with dynamic arrays, the formula only requires one to use a single cell for the formula!
- Mark as New
- Bookmark
- Subscribe
- Mute
- Subscribe to RSS Feed
- Permalink
- Report Inappropriate Content
- Mark as New
- Bookmark
- Subscribe
- Mute
- Subscribe to RSS Feed
- Permalink
- Report Inappropriate Content
- Mark as New
- Bookmark
- Subscribe
- Mute
- Subscribe to RSS Feed
- Permalink
- Report Inappropriate Content
Accepted Solutions
- Mark as New
- Bookmark
- Subscribe
- Mute
- Subscribe to RSS Feed
- Permalink
- Report Inappropriate Content
Apr 29 2019 05:21 AM
Solution
If you go with @Twifoo 's suggestion I'd recommend typing in the column references (see yellow cells) rather than relying on the COLUMN() formula, because if someone inserts a column A then you'll get the wrong results
Another option is to use the Transpose Function combined with entering it as an array (pressing Ctrl+Shift+Enter) to get the curly brackets. But if you are new to Excel this will be confusing.
I've attached an example file