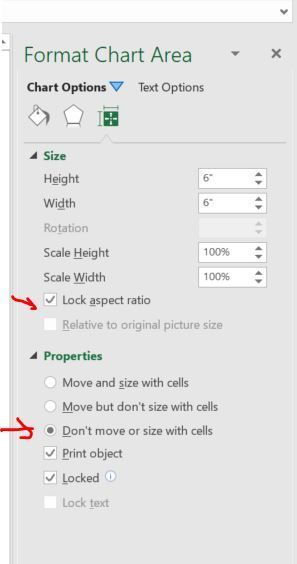- Home
- Microsoft 365
- Excel
- Re: Excel Graphs Change Size Depending on Screen Resolution(?)
Excel Graphs Change Size Depending on Screen Resolution(?)
- Subscribe to RSS Feed
- Mark Discussion as New
- Mark Discussion as Read
- Pin this Discussion for Current User
- Bookmark
- Subscribe
- Printer Friendly Page
- Mark as New
- Bookmark
- Subscribe
- Mute
- Subscribe to RSS Feed
- Permalink
- Report Inappropriate Content
Oct 02 2018 05:15 PM
I use Excel all day, every day...with a lot of graphs. Goal is to have graphs precisely sized -- either 6x6 or 6x9. I am using a new MS Surface Laptop running Windows 10 Pro with Excel via Office 365. I have three different "set ups" for my computer. Two utilize two large displays. The third is just using my laptop.
Here's the issue: the graphs change size depending on the setup I am using. A graph that was saved in a spreadsheet at 6x6 while sitting at my two-screen setup in my office is 5.7x6.38 when I open it on my laptop directly or on my two-screen setup at home.
Is there anyway to prevent this? Driving me crazy and and I cannot seem to google my way to resolution.
Thanks,
Phil
- Mark as New
- Bookmark
- Subscribe
- Mute
- Subscribe to RSS Feed
- Permalink
- Report Inappropriate Content
Oct 02 2018 05:41 PM
I might be wrong but I though you just set the following and it would fix it in place.
- Mark as New
- Bookmark
- Subscribe
- Mute
- Subscribe to RSS Feed
- Permalink
- Report Inappropriate Content
Aug 09 2019 07:31 PM
I have a similar issue and it's also driving me crazy. The issue is independent of the move and size with cells solution. The changes I'm seeing are small changes to chart sizes and seem related to changing screen resolution. I see very small changes to chart sizes just switching back and forth between normal view and page layout / print preview! For example, I set the chart size 2.0" x 2.85". the setting is to NOT resize/move with cells and I'm NOT moving the chart. I work for a while on the same computer and then notice the chart size has changed to 1.94 x 2.9 or something similar.
I am writing a VBA program that will set the charts back to the size I want, but that seems a bizarre thing to have to do.
Why can't Excel just keep the chart size I set?
- Mark as New
- Bookmark
- Subscribe
- Mute
- Subscribe to RSS Feed
- Permalink
- Report Inappropriate Content
Aug 10 2019 03:52 AM
Hi Phil
As a good practice when creating Charts, is to make sure whenever you change the Column Width or the Row Height>> your Chart size doesn't change. To do that either Right Click and select Format Chart at the bottom of the Menu or (much easier) use the shortcut CTRL + 1 to open it on the Fly>> in the rightmost Tab >> expand Properties >> and select the radio button for Don't move or Size with ...
By the way:
Use the same option with the same shortcut CTRL + 1 for any Floating object (Chart, Picture, Shape, even a SLICER). A nice tip here, there is a special toggle shortcut to Hide/Reveal any floating object in your sheet, that is CTRL + 6
This is a key point when preparing your Charts and Slicers for using them in a Dashboard
I explained that in many of my tutorials on creating Dashboards
Here is a sample:
https://www.youtube.com/watch?v=_GCT8n__pO8
and another
https://www.youtube.com/watch?v=Qa2z9YWH5JM
Best of Luck
Nabil Mourad