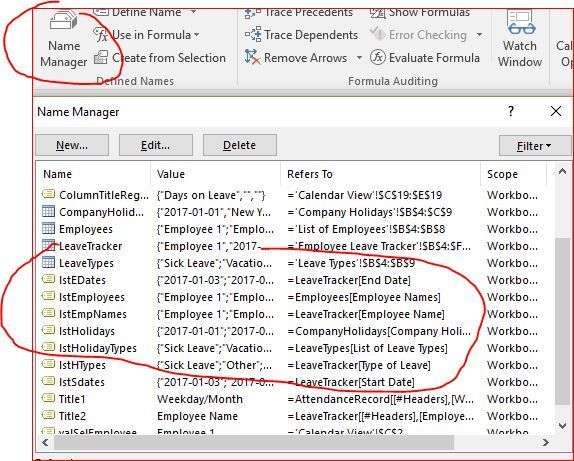- Home
- Microsoft 365
- Excel
- Employee Attendance Tracker Question
Employee Attendance Tracker Question
- Subscribe to RSS Feed
- Mark Discussion as New
- Mark Discussion as Read
- Pin this Discussion for Current User
- Bookmark
- Subscribe
- Printer Friendly Page
Nov 07 2017 06:12 AM
- Mark as New
- Bookmark
- Subscribe
- Mute
- Subscribe to RSS Feed
- Permalink
- Report Inappropriate Content
Nov 07 2017 06:12 AM
Hi, all
I'm trying to understand how the template below works to make a new one that fits my need.
https://templates.office.com/en-us/Employee-attendance-tracker-TM02780235
In the conditional formatting, how does the formula work so that the days off are highlighted? Can someone explain please?
- Labels:
-
Excel
-
Formulas and Functions
- Mark as New
- Bookmark
- Subscribe
- Mute
- Subscribe to RSS Feed
- Permalink
- Report Inappropriate Content
Nov 07 2017 07:00 AM
Hi Cheng
Here is the discussion https://techcommunity.microsoft.com/t5/Excel/Employee-attendance-tracker-using-excel/m-p/124045/high... if help
- Mark as New
- Bookmark
- Subscribe
- Mute
- Subscribe to RSS Feed
- Permalink
- Report Inappropriate Content
Nov 07 2017 10:18 AM
Hi, thanks for replying.
I've read the thread.
But it didn't mention how the formula
COUNTIFS(lstEmpNames,valSelEmployee,lstSdates,"<="&C6,lstEDates,">="&C6,lstHTypes,'Leave Types'!$B$4)>0
works.
- Mark as New
- Bookmark
- Subscribe
- Mute
- Subscribe to RSS Feed
- Permalink
- Report Inappropriate Content
Nov 08 2017 06:52 AM
Hi Cheng,
All that names within the formula are references on tables columns on next sheets - Employees names, etc plus on some cells (e.g. employee name on first sheet). You may check what is what in name manager
Concrete for this formula you count if
COUNTIFS(lstEmpNames,valSelEmployee, -- employee name is in leave tracker AND lstSdates,"<="&C6, -- leave starts before the date in calendar cell AND lstEDates,">="&C6, -- leave ends after the date in calendar cell AND lstHTypes,'Leave Types'!$B$4) -- leave type in the tracker is leave as in leave types table >0
if above >0, other words =TRUE, that means what the person was at leave at this date and the cell is highlighted.
- Mark as New
- Bookmark
- Subscribe
- Mute
- Subscribe to RSS Feed
- Permalink
- Report Inappropriate Content
Nov 10 2017 08:59 AM
Thanks a lot!
But the COUNTIFS formula in conditional formating doesn't seem to have anything to do with the data related to date in the calendar view sheet. So how does it select the cell to highlight? For example, if I select Employee 1, and 2017, the first range/criteria in COUNTIFS will always return 6, the 2nd pair returns 11, the 3rd returns 12, the 4th returns 6. How is the result 0 when they're put together? and How does that determine which dates to highlight?
- Mark as New
- Bookmark
- Subscribe
- Mute
- Subscribe to RSS Feed
- Permalink
- Report Inappropriate Content
Nov 10 2017 09:42 AM
Hi Cheng,
Let take the cell E6 and apply formula to it
=COUNTIFS(lstEmpNames,valSelEmployee)
it returns we have 7 records for Employee 1 in Employee Leave Tracker table
Apply the second condition, how many records for Employee 1 have Start Date before Jan 03, 2017
=COUNTIFS(lstEmpNames,valSelEmployee,lstSdates,"<="&E6)
5 such records
On the top one more condition, select within above the end date not later than Jan 03, 2017
=COUNTIFS(lstEmpNames,valSelEmployee,lstSdates,"<="&E6,lstEDates,">="&E6)
Only one such record.
And finally is above one record of Seak Leave type
=COUNTIFS(lstEmpNames,valSelEmployee,lstSdates,"<="&E6,lstEDates,">="&E6,lstHTypes,'Leave Types'!$B$4)
Yes, it is.
Finally COUNTIFS() returns what one record meets all above conditions together, which is >0, thus we highlight the cell.
- Mark as New
- Bookmark
- Subscribe
- Mute
- Subscribe to RSS Feed
- Permalink
- Report Inappropriate Content
Aug 03 2018 03:43 AM
Is there a formula I can use on this spreadsheet to put a leave remaining specific to the person selected on the calendar view tab?