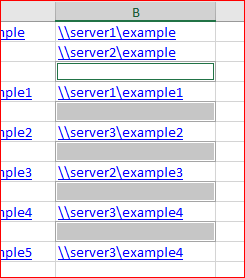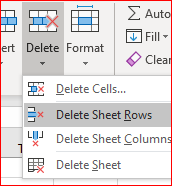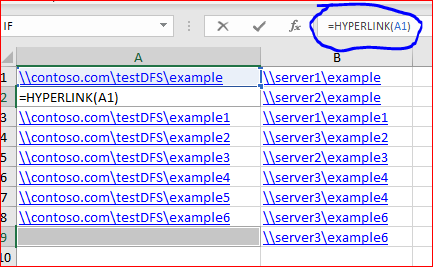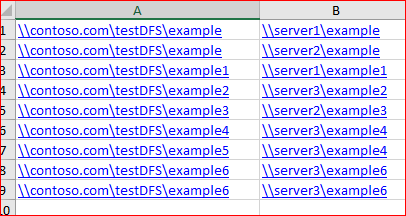- Home
- Microsoft 365
- Excel
- Re: Bring the lines in the column one level up
Bring the lines in the column one level up
- Subscribe to RSS Feed
- Mark Discussion as New
- Mark Discussion as Read
- Pin this Discussion for Current User
- Bookmark
- Subscribe
- Printer Friendly Page
- Mark as New
- Bookmark
- Subscribe
- Mute
- Subscribe to RSS Feed
- Permalink
- Report Inappropriate Content
Nov 30 2018 12:29 AM
I have run a dfsview command and I have the list of my DFS shares names like below:
Column1 Column2
\\contoso.com\testDFS\example
\\server1\example
The colum2 data is one line down than column1 data. I have thousands of lines like this.
How can I bring the contents of Column2 one line above so that the contents of column1 and column2 appear on the same line?
- Labels:
-
Excel
- Mark as New
- Bookmark
- Subscribe
- Mute
- Subscribe to RSS Feed
- Permalink
- Report Inappropriate Content
Nov 30 2018 03:34 AM
You may delete first cell in second column with shifting cells up. After that you have empty every second row. To remove them select both columns, when Home->Filter&Select->Go to Special. Here select Blanks->Ok. After that Home->Delete->Delete Sheet Rows.
Play on the copy of your data first.
- Mark as New
- Bookmark
- Subscribe
- Mute
- Subscribe to RSS Feed
- Permalink
- Report Inappropriate Content
Nov 30 2018 08:40 PM
The actual file is something like this:
There could be two values in second column corresponding to one value in the first column:
| \\contoso.com\testDFS\example | |
| \\server1\example | |
| \\server2\example | |
| \\contoso.com\testDFS\example1 | |
| \\server1\example1 | |
| \\contoso.com\testDFS\example2 | |
| \\server3\example2 | |
| \\contoso.com\testDFS\example3 | |
| \\server2\example3 | |
| \\contoso.com\testDFS\example4 | |
| \\server3\example4 | |
| \\contoso.com\testDFS\example5 | |
| \\server3\example4 |
I want the end result to look like this:
| \\contoso.com\testDFS\example | \\server1\example |
| \\contoso.com\testDFS\example | \\server2\example |
| \\contoso.com\testDFS\example1 | \\server1\example1 |
| \\contoso.com\testDFS\example2 | \\server3\example2 |
| \\contoso.com\testDFS\example3 | \\server2\example3 |
| \\contoso.com\testDFS\example4 | \\server3\example4 |
| \\contoso.com\testDFS\example5 | \\server3\example4 |
Attaching the file.
- Mark as New
- Bookmark
- Subscribe
- Mute
- Subscribe to RSS Feed
- Permalink
- Report Inappropriate Content
Dec 01 2018 04:40 AM
SolutionWhen bit more steps.
1) Delete cell B1 with shifting other cells up
2) Select column B, Find & Select->Go To Special -> Blanks
3) Delete->Delete Sheet Rows
4) 2) Select column A and B, Find & Select->Go To Special -> Blanks
5) In formula bar type
=HYPERLINK(A1)
if A2 is our first blank cell. That shall be a link on the cell previous for first non-blank one.
6) Press Ctrl+Enter
Result as here
- Mark as New
- Bookmark
- Subscribe
- Mute
- Subscribe to RSS Feed
- Permalink
- Report Inappropriate Content
Dec 01 2018 06:39 AM
Thanks it is working fine. However where the data in the sheet ends, i.e. the last row, it has copied the same value in hundreds of rows like below where there was no data before:
| \\contoso.com\testDFS\example5 | \\server3\example4 |
There were say 1000 rows and it has copied the same value as shown above till row: 1792
- Mark as New
- Bookmark
- Subscribe
- Mute
- Subscribe to RSS Feed
- Permalink
- Report Inappropriate Content
Dec 01 2018 07:45 AM
That means your cells below the data are not actually blank, most probably it was some data below which deleted. If you press Ctrl+End you'll be positioned somewhere in row 1792.
Two ways to avoid.
First is to clean such cells. You may check if you have Inquiry (File->Options->Add-ins->COM add-ins (at the bottom)->Go) and activate it. In Inquiry tab on the ribbon click on Clean Excess Cell Formatting.
Alternatively you may add one more step - select not entire column but the range where is your data, let say B1:B20. Manually or by Find & Select->Go To->type in Reference B1:B20->Ok. After that Find & Select->Go To Special->Blanks, etc. as before.
Accepted Solutions
- Mark as New
- Bookmark
- Subscribe
- Mute
- Subscribe to RSS Feed
- Permalink
- Report Inappropriate Content
Dec 01 2018 04:40 AM
SolutionWhen bit more steps.
1) Delete cell B1 with shifting other cells up
2) Select column B, Find & Select->Go To Special -> Blanks
3) Delete->Delete Sheet Rows
4) 2) Select column A and B, Find & Select->Go To Special -> Blanks
5) In formula bar type
=HYPERLINK(A1)
if A2 is our first blank cell. That shall be a link on the cell previous for first non-blank one.
6) Press Ctrl+Enter
Result as here