Hello again. It is Mike “Cannonball” Kullish back in only my second post, so please be gentle. I was recently working with a customer and they asked me if it was possible to use a Surface Pro or Surface Go as a secondary monitor. I had never thought about this before, so figured I would see if I could figure it out. It only makes sense, right? I promise to keep this article sweet and to the point. (Mostly anyway…)
Well, it looks like our friends in the Windows Product Group have our backs. A quick search of Bing, did not provide the results I was looking for, but an email to another very smart PFE led me to a solution. (A big shout-out to Tom Ausburne for filling me in on an easy way to extend or duplicate your primary Windows 10 monitor to another Windows 10 device!) The quick answer is to use the Microsoft “Connect” app that is already installed on Windows 10 devices along with the Project option that shows up in the Windows Notification Center (Win + P). For the example below, I have a Surface Book 2 that I am using as my primary machine, and a Surface Pro 4 that I will use as a secondary display.
On the Surface Pro 4:
1. Click on the Windows icon lower left hand corner of the screen
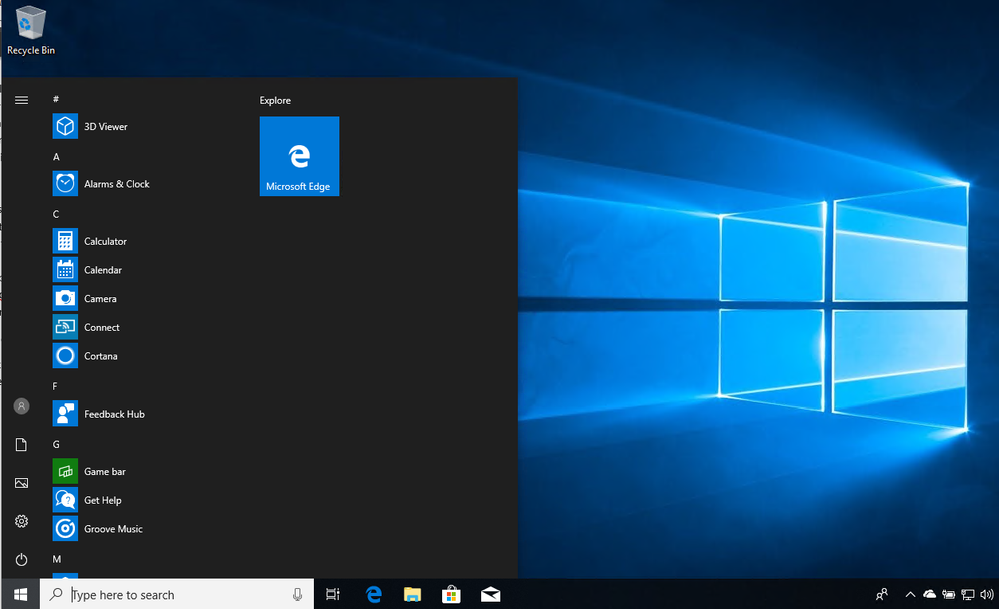
2. Type Connect and verify the application is installed

3. Click to launch the Connect App
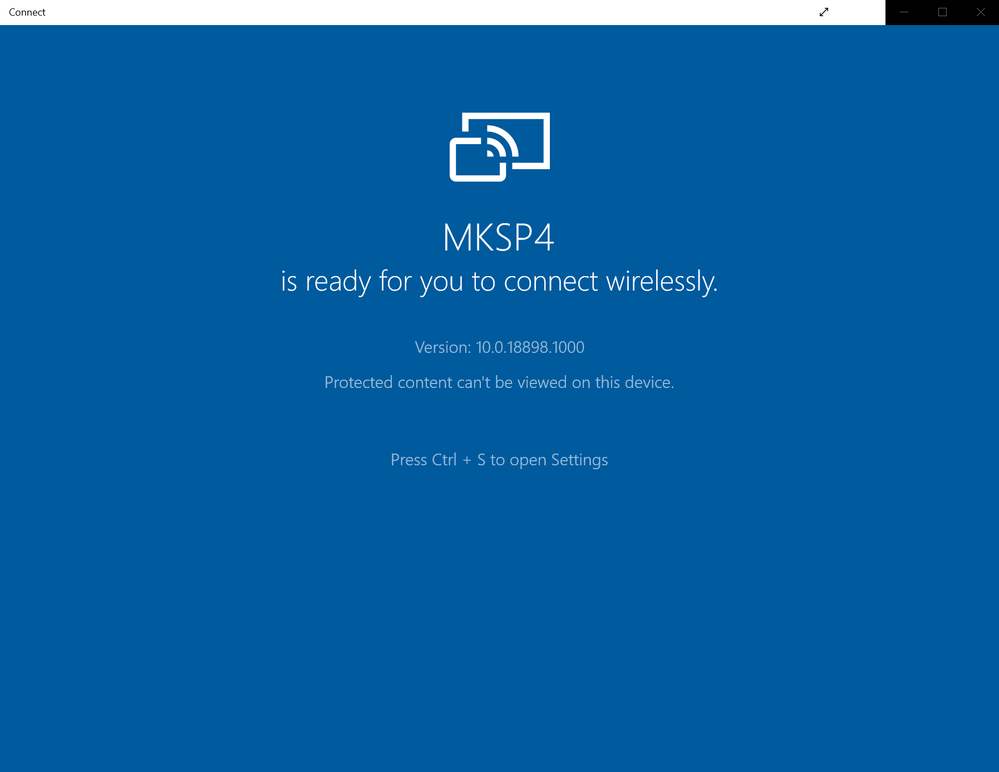
On the Surface Book 2:
1. As with most Microsoft solutions, we have options. You can either:
a. Open the Windows Message Center and Project
Or:
b. Type Win+P and choose “Connect to a Wireless Display.” (It shows up if you are on the same network.)
c. Choose the option to Connect to a wireless display:

2. Select the Surface Pro 4 device from above to connect the second monitor

3. You can click Win+P again to choose extend display.
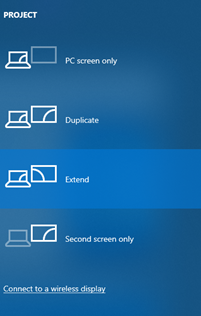
4. Now you have Multimonitor capabilities.
My experience so far has been that this solution will work on most any Windows 10 device that supports Miracast, but in lab testing, I only used a Surface Book 2, Surface Go, and Surface Pro 4. I have to admit that I always travel with 2 devices, and this solution has come in handy on more than one occasion while sitting in a hotel working on a customer solution.
Thank you very much for reading, and I hope this helps!