- Home
- Security, Compliance, and Identity
- Core Infrastructure and Security Blog
- Azure Automation: Shutting Down Custom Tagged Virtual Machines
- Subscribe to RSS Feed
- Mark as New
- Mark as Read
- Bookmark
- Subscribe
- Printer Friendly Page
- Report Inappropriate Content
First published on TechNet on Jan 08, 2018
UPDATE (1/10/2018): The script attached to the article has been updated to correct minor inconsistencies.
Hello everyone! Christopher Scott, Premier Field Engineer. I have recently transitioned into an automation role and like most people my first thought was to setup a scheduled task to shutdown and startup Virtual Machines (VMs) to drive down consumption costs. Now, the first thing I did, much like I am sure you are doing now, is look around to see what and how other people have accomplished this. Every solution I came across would do the job but didn't have the granularity that I sought, most of them just shutdown the entire subscription or resource group. So, I came up with the idea of using Tags to shutdown or startup a filtered set of resources and that is what I wanted to show you all today.
Prerequisites\Automation Accounts
The first thing you will need to do is setup an Automation Account. From the Azure portal click more actions and search for Automation. By clicking the star to the right of Automation Accounts you can add it to your favorites blade. Next select Automations Accounts and click Create Automation Account . 

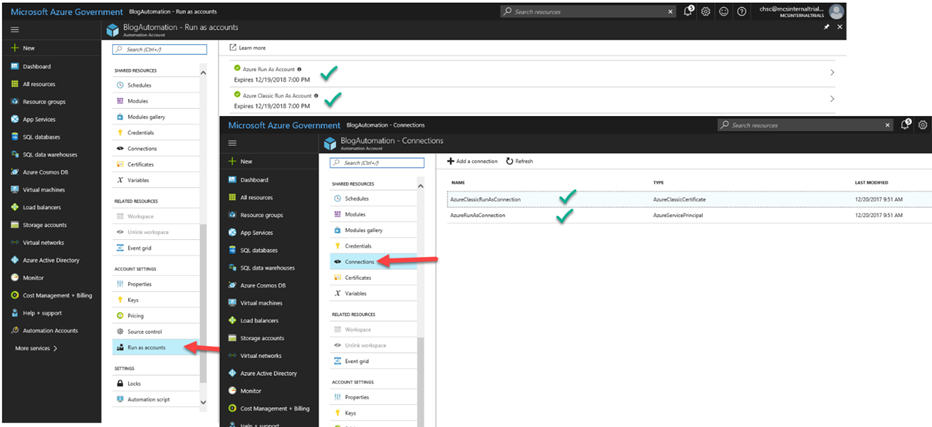



Building the Runbook
Now that the Automation Accounts have been created and modules have been updated we can start building our runbook. But before we build the runbooks I want to walk you through tagging the VMs with custom tags that can be called upon later during the runbook. Use the Favorites section to select Virtual Machines , check the boxes that correspond to the VM's that you will be tagging and click Assign Tags . From the Assign Tags callout blade, you can use the text boxes to assign custom a Name (known as the Key property in Powershell) and a custom Value. If you have already used custom tags for other resources they are also available from the drop-down arrow in the same text box fields. Click Assign to accept the tags. 






Invoking the Runbook Automatically
We now have a runbook that successfully Deallocated VM's based on the custom tags we have set. But what are we using to invoke the runbooks? Well we could add a webhook, or manually call the runbook from the console, we could even create a custom application with a fancy GUI (Graphical User Interface) to call the runbook, for this article we are going to simply create a schedule within our automation account and use it to initiate our runbook. To build our schedule we select Schedules from the Automation Account then click Add a schedule. 

Conclusion
I have also attached the startup script that was mentioned earlier in the article for your convenience. Thank you for taking the time to read through this article, I hope you can adapt it to you found it helpful and are able to adapt it your environment with no issues. Please leave a comment if you come across any issues or just want to leave some feedback. Christopher Scott, Microsoft PFE. Disclaimer The sample scripts are not supported under any Microsoft standard support program or service. The sample scripts are provided AS IS without warranty of any kind. Microsoft further disclaims all implied warranties including, without limitation, any implied warranties of merchantability or of fitness for a particular purpose. The entire risk arising out of the use or performance of the sample scripts and documentation remains with you. In no event shall Microsoft, its authors, or anyone else involved in the creation, production, or delivery of the scripts be liable for any damages whatsoever (including, without limitation, damages for loss of business profits, business interruption, loss of business information, or other pecuniary loss) arising out of the use of or inability to use the sample scripts or documentation, even if Microsoft has been advised of the possibility of such damages. Azure Automation – Custom Tagged Scripts.zip
You must be a registered user to add a comment. If you've already registered, sign in. Otherwise, register and sign in.
