- Home
- Windows Server
- Ask The Performance Team
- Windows 8 / Windows Server 2012: A brief look at the new Server Manager
- Subscribe to RSS Feed
- Mark as New
- Mark as Read
- Bookmark
- Subscribe
- Printer Friendly Page
- Report Inappropriate Content
Well, we are about finished. Only one post left after this one. Today marks the 15th post in our Launch Series and I know you’ll enjoy reading this one. With that said, let’s dive right in!
If you have installed Windows Server 2012, I'm sure you have noticed that Server Manager looks a lot different. The previous MMC-based Server Manager worked very well in many respects. The hierarchical organization was very logical and the familiar MMC snap-ins were easy to use. So why change it?
Server Manager has been rewritten from the ground up with a focus on providing true multi-server management support from a single console, as well as extended capabilities for Windows role and feature installation.
Like any UI changes, it might be a little disorienting at first, but once you learn the basics of navigating it, I think you will find it easy to use and very powerful.
When Server Manager first launches, it defaults to the Dashboard configuration view for the local server:

Understanding the layout is key to becoming productive with the new UI. Let's take a look.
Navigation pane(s)
The pane on the left side is the primary navigation pane. It always includes the Dashboard, the Local Server, and the All Servers group by default.
The installation of some roles and features adds groups specific to them to the navigation pane. Examples of roles that do this are File and Storage Services, Remote Desktop Services, Hyper-V, and DNS. The entry in the navigation pane for such a role (File and Storage Services in the screen shot above, for example) often has a ">" to the right of it. If you click that entry, it will expose a secondary navigation pane that includes the rest of the management hierarchy for that role.

From that point, you can select entries in the secondary pane to expose tasks related to each topic. This is where most of the management work will be done for a lot of roles and features.
You can add servers to the All Servers group by right-clicking it and selecting Add Servers . You can also create your own group by selecting Create Server Group from the Manage command menu on the command bar (the Command bar is discussed below). Server groups allow you to monitor and manage servers that have been delegated to an administrative person or team, that have related roles, or for which it otherwise makes sense to configure and manage them collectively.
Address bar
That's the wide gray bar that contains "Server Manager > Dashboard" in our first screen shot. It simply indicates where your current focus is within Server Manager. It functions much like the address bar in Windows Explorer. You can overtype the path, or click on the ">" to select different locations within the path.
Command bar
The portion of the wide gray bar that includes the flag icon and command options to the right of it. Again, these work like the menus in command bars of applications like Office apps. Click on each to see what commands are exposed.
The notification flag alerts you about actions that need attention. These can include such things as further configuration of a role required or the restart of the system to complete role installation. The notification flag shows the number of available tasks as a number underneath the flag as shown below.


Selecting the flag displays more details about the additional action(s) required.

You can click Task Details to even more details about the specific tasks (I'll spare you the additional screen shot).
The Manage menu includes actions that can be performed to configure Server Manager, or actions to be performed against the server or group selected in the navigation pane(s). The most common tasks are adding or removing roles or features, creating server groups, and adding servers to the selected group.

The Tools menu allows you to launch commonly used administrative tools and applications from within Server Manager. Role or feature installation can add additional tools to this menu based on whether the role or feature includes a tool as part of role installation so the list of available tools can grow with server configuration.

Server thumbnails
At the bottom of the Dashboard page, you will see a box for each server and group listed in the navigation pane.

These "thumbnails" allow you to monitor and be alerted about issues that might affect the operation of the server(s). Each thumbnail includes a quick status of one or more of these:
- Manageability - Whether servers in the group are accessible and otherwise manageable.
- Events - Recent events that met or exceeded a configured threshold.
- Services - Services that are configured to auto-start, but are not currently started.
- Performance - Whether configured performance thresholds have been exceeded.
- BPA results - Best Practice Analyzer results that indicate errors.
As you might guess, Red indicates a threshold has been exceeded and the number of those within each category that exceeded it is displayed. Green means all is well. If you click on each category, you will see more details about each alert, plus you can configure the alert thresholds to suit your needs. Again, I will spare you the gratuitous screen shots. You will get the most benefit from exploring on your own once you know the basics.
Configure this local server
On the Dashboard you will see Configure this local server as the first configuration task. As it implies, this is the first place you want to go to perform basic configuration tasks for any server, including changing the server name, joining a domain, configuring networking, setting time zone, etc.

Each of the items on that page are self-explanatory and are what you would typically see in WS 2008 R2 on the home page of the old Server Manager, in the properties of the Computer, or in the Initial Configuration Tasks.
I'll leave you with a parting tip!
There are perhaps a handful of ways to launch tools or tasks to be performed on a selected server or group. Each can have different options depending on the context (which server or group is selected, for example).
In general, I use Manage and Tools on the Command Bar when I want to perform a task on my local server, or a global task not specific to an individual server or group. For example, I don't want to be in the context of a Hyper-V server within Server Manager to launch Hyper-V Manager on my local machine.
But when you want to perform tasks on a specific server, the fastest way often is to right-click the server under All Servers or another group and choose the task from the list.

When managing a specific role, the Tasks drop-down in the upper right corner of each details pane provides a list of tasks that are relevant to the node selected in the navigation pane(s).
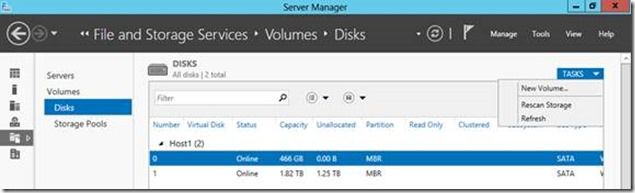
That’s it folks! We’ve come to the end of our Launch Series. We’ll have one more blog tomorrow to recap and talk about what lies ahead for upcoming posts. In the meantime, you can check out the AskCore Blog site for their launch series:
-AskPerf blog Team
You must be a registered user to add a comment. If you've already registered, sign in. Otherwise, register and sign in.